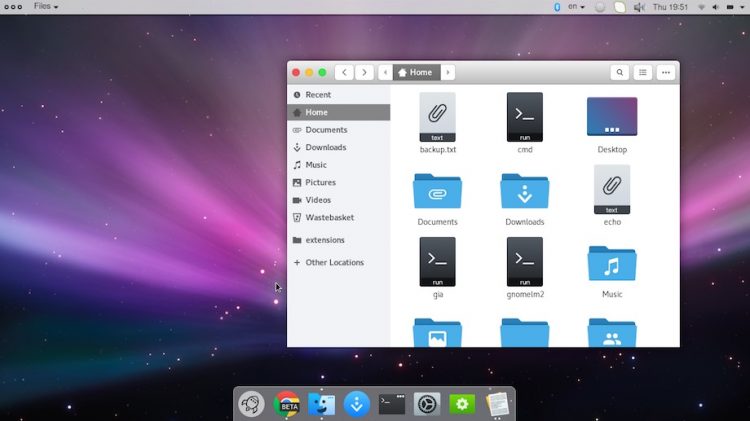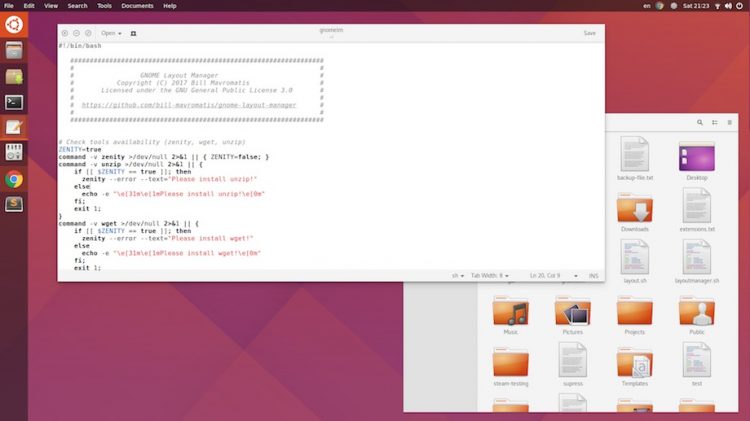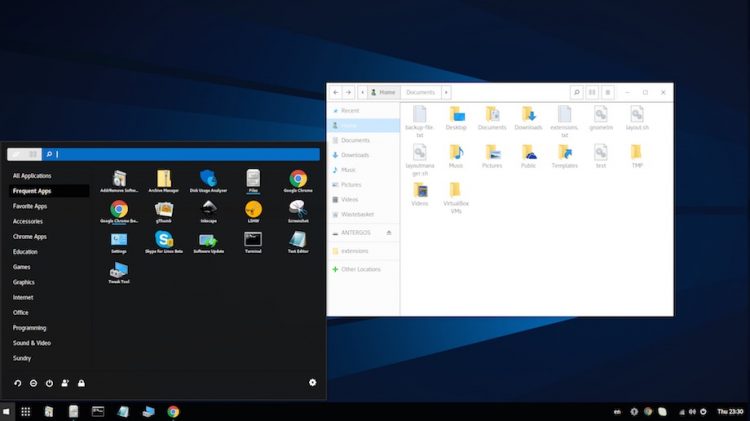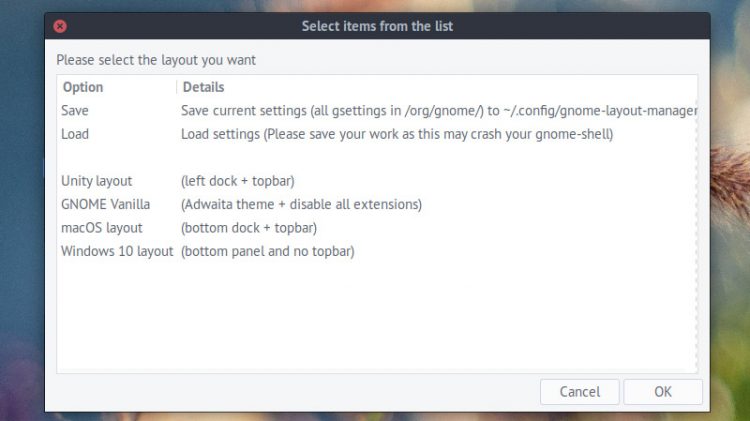This Script Can Make GNOME Shell Look like Windows, Mac, or Unity (Updated)
 GNOME Shell’s stock experience is fairly vanilla, but with the right ingredients you can give it an entirely different flavour.
GNOME Shell’s stock experience is fairly vanilla, but with the right ingredients you can give it an entirely different flavour.
GNOME Layout Manager is a new script in development that takes advantage of this malleability. Using it you can quickly transform GNOME Shell to look like:
- Ubuntu Unity
- Windows
- macOS
We’ve written articles before showing you canmake Ubuntu look like a Mac or resemble the Windows desktop (using the UKUI desktop).
Admittedly this script doesn’t do anything you can’t do by hand for yourself. So think of it more as a timesaver; it automates the process of downloading GNOME extensions, configuring them, and (for Unity at least) installing and setting a GNOME Shell theme.
It can make GNOME look like Mac OS X:
It can make GNOME look like Ubuntu Unity:
It can make GNOME look like Windows:
Notes
Obviously you’ll see from the screenshots above that the script does more than install a few extensions: it also fetches community-created GTK themes, GNOME Shell themes, icon packs, and desktop wallpapers to suit.
The macOS layout makes use of the Dash to Dock extension, Gnome OS X II GTK theme, and La Capitaine icon pack — all of which we listed in our ‘how to make Ubuntu look like a Mac‘ post a few months back.
The Windows layout uses the Dash to Panel extensions and theGNOMenu application launcher.
Only the Unity option happens to install a global menu extension for GNOME Shell, so if you’re opting for a macOS experience you may want to add it after.
Download & Run GNOME Layout Manager Script
I downloaded and ran the layout script in a vanilla GNOME session running on Ubuntu 16.04 LTS. This probably wasn’t the best idea as the version of GNOME in Xenial is pretty old.
The script did appear to stop and stall at times, but it’s just rather silently going through the process of downloading, installing and setting things up.
I will add that if you have a nice custom GNOME Shell desktop set-up please domake a backup of any settings of configurations you’re fond of before running this script.
You can download the latest version of the script from Github:
Download GNOME Layout Manager from Github
Extract the .zip file and move the script inside to your home folder, click the relevant permissions to allow it to run.
Alternatively, you can use the command line to download the script:
wget https://raw.githubusercontent.com/bill-mavromatis/gnome-layout-manager/master/layoutmanager.sh Give the script the relevant permissions to run:
chmod +x layoutmanager.sh
And then launch it:
./layoutmanager.sh
A small window appears with a list of the available options. Select the one you wish to replicate and click “Ok” to let the script do its thing.
Be sure to ‘Save’ your current settings before applying any of the themes. You can use the app to re-load them again should you wish to undo changes made.
https://www.omgubuntu.co.uk/2017/04/easily-change-gnome-layout