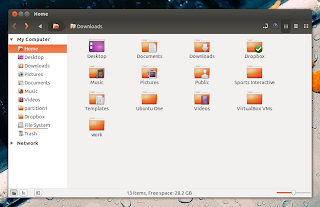Ubuntu 12.04 – doinstalace
Ubuntu (32bit jako vzor): seznam věcí k doinstalaci:
1) Zapnout partnery Canonicalu v nastaveních zdrojů
2) apt-get update && apt-get upgrade
3) Doinstalovat dodatečné ovladače
4) apt-get install synaptic nautilus-open-terminal numlockx printer-applet gdebi gkrellm atop rdesktop filezilla
5) Google Chrome
6) Nainstalovat a nastavit UbuntuOne a online-accounts
You can access it by running a terminal or pressing ALT+F2 and then entering:
Code:
gnome-control-center online-accounts
Open terminal.
Type the following command:
sudo gedit /usr/share/applications/gnome-online-accounts-panel.desktop
Scroll down till you see the following:
OnlyShowIn=GNOME;
Change it to look like the following:
OnlyShowIn=GNOME;Unity;
Click save. Then try searching accounts in the dash.
7) wine winetricks playonlinux
8) virtualbox + doplňky a WinXPP + (změna kódu)
Gimp 2.8
Nové Libre Office + nastavit paměť a profil
síťová připojení, tiskárny
Další kroky po instalaci
Oracle Java
sudo add-apt-repository ppa:webupd8team/java sudo apt-get update sudo apt-get install oracle-java8-installerandrei@andrei-desktop:~$ java -version java version "1.8.0-ea" Java(TM) SE Runtime Environment (build 1.8.0-ea-b54) Java HotSpot(TM) Server VM (build 24.0-b21, mixed mode)andrei@andrei-desktop:~$ javac -version javac 1.8.0-easudo update-java-alternatives -s java-7-oracle sudo update-java-alternatives -s java-8-oracle
Libre Office
http://www.liberiangeek.net/2012/07/update-libreoffice-to-3-5-5-in-ubuntu-12-04-precise-pangolin/
Our step by step guide to upgrade to Ubuntu 12.10 Quantal Quetzal.
First of things, after any fresh install, and before to start doing anything, check:
a- If sound is working, if not, check our previous post to resolve the issue.
b-If Wifi connexion speed is normal, if it is too slow, check our previous post to resolve the issue.
sudo apt-get update && sudo apt-get upgrade
sudo add-apt-repository ppa:tualatrix/ppa
sudo apt-get update && sudo apt-get install ubuntu-tweak
To install MyUnity on Precise Pangolin click this install link
Click to install MyUnity
apt://myunity
Přizpůsobení Unity:
http://www.root.cz/clanky/jak-si-prizpusobit-unity-aby-se-dalo-pouzivat/
http://www.omgubuntu.co.uk/2012/04/10-things-to-do-after-installing-ubuntu-12-04
http://www.unixmen.com/-top-things-to-do-after-installing-ubuntu-2/
Jak přidat launcher na plochu:
gnome-desktop-item-edit –create-new ~/Desktop
http://askubuntu.com/questions/64222/how-can-i-create-launchers-on-my-desktop
http://www.ubuntugeek.com/how-to-add-the-create-launcher-command-to-the-right-click-menu-in-ubuntu-11-10.html
Instalace MATE
http://wiki.mate-desktop.org/download
Android pro VirtualBox:
http://www.kirsle.net/blog/kirsle/android-4-0-in-virtualbox
OpenDNS:
IP address:208.67.222.222
208.67.220.220
Insync (GoogleDrive):
https://www.insynchq.com/download
Důležité:
http://modifyubuntu.com/#de
http://maketecheasier.com/apt-fast-speed-up-package-download-in-ubuntu/2012/06/29
http://r3dux.org/2009/02/how-to-super-easily-speed-up-compiz-compizfusion/
http://my.opera.com/ubuntunerd1/blog/how-to-use-compiz-settings-manager
Gnome Shell and Gnome Classic
This will install the new Gnome 3 interface called Gnome Shell. This will also install Gnome Classic, which is similar to Gnome 2 (the environment Ubuntu used to come with by default.) If you’d rather use a true fork of Gnome 2 then we highly suggest MATE instead of Gnome 3.
sudo apt-get install gnome-shell
Official Page
KDE 4
This is a beautiful and interesting desktop environment. It is the default in Kubuntu
Note: The following command will install KDE 4 without all the applications usually included with a full KDE install.
sudo apt-get install kde-plasma-desktop
Official Page
XFCE
This is a very lightweight and popular desktop environment. It is the default in Xubuntu.
sudo apt-get install xfce4
Official Page
Cinnamon
This is a new desktop environment dedicated to bringing the classic Gnome 2 feel to Gnome Shell. It is the default desktop environment in the new Linux Mint 13 Cinnamon
sudo apt-add-repository ppa:gwendal-lebihan-dev/cinnamon-stable
sudo apt-get update
sudo apt-get install cinnamon
Official Page
Fluxbox
This is a very lightweight desktop environment.
sudo apt-get install fluxbox
Official Page
LXDE
This is a very lightweight desktop environment.
sudo apt-get install lxde
Official Page
MATE
MATE is a true fork of the much loved Gnome 2 desktop environment.
sudo add-apt-repository „deb http://packages.mate-desktop.org/repo/ubuntu precise main“
sudo apt-get update
sudo apt-get install mate-archive-keyring
sudo apt-get update
# this next line installs base packages
sudo apt-get install mate-core
# this next line install more packages (optional)
sudo apt-get install mate-desktop-environment
Official Page
Openbox
This is a very lightweight desktop environment.
sudo apt-get install openbox
Official Page
Nautilus -Image Converter-Mount Image Files (.iso)
Image Converter
This patch for Nautilus allows you to resize images by right clicking on them.
sudo apt-get install nautilus-image-converter
sudo killall nautilus
Source
Mount Image Files
This patch for Nautilus allows you mount image (.iso) files by right clicking on them.
Just download and install this .deb file.
Then restart Nautilus
sudo killall nautilus
Source
Speed Up System/Boot
Preload
Show all startup applications
Optimize swap usage
BleachBit
ZRAM
Preload
Preload is nice little application that could make your linux system a lot faster. Preload is an adaptive readahead daemon. It monitors applications that users run, and by analyzing this data, predicts what applications users might run, and fetches those binaries and their dependencies into memory for faster startup times.
Preload packages are available for almost all linux distributions. And it is available by default in the Synaptic Package Manager in Ubuntu. Alternatively, you can install it via Terminal.
sudo apt-get install preload
Thats it. Preload will run silently in the background. If you want to further tweak Preload, conf file is available at /etc/preload.conf.Source
Show all startup applications
You’ll notice that with Ubuntu 12.04 there are basically no applications shown in your Startup Applications program. I’m not really sure why they did this, but there is a way to make them appear again.
sudo sed -i ‚s/NoDisplay=true/NoDisplay=false/g‘ /etc/xdg/autostart/*.desktop
Note: Disabling items will obviously make your login time faster, but don’t disable anything you don’t understand! It could cause problems with your system.
Some (quite a few actually) programs I suggest NOT disabling are: AT-SPI D-Bus, Certificate and Key Storage, Disk Notifications, Files, GNOME Settings Daemon, GPG Password Agent, GSettings Data Conversion, Mount Helper, Network, Onboard, PolicyKit, PulseAudio, Screensaver, Secret Storage Service, SSH Key Agent, User folders update, and Zeitgeist Datahub.
Optimize swap usage
As we know, swap is the area on a hard disk as part of the Virtual Memory. Swap temporarily holds memory pages that are inactive. Swap space is used when your system decides that it needs physical memory(RAM) for active processes and there is insufficient unused physical memory available. If the system happens to need more memory resources or space, inactive pages in physical memory are then moved to the swap space therefore freeing up that physical memory for other uses.
Because disks are much slower than RAM, this can lead to slower response times for system and applications if processes are too aggressively moved out of memory. So we can control the usage of swap area to speed up Ubuntu if there’s a large enough RAM.
There’s a swappiness parameter controls the tendency of the kernel to move processes out of physical memory and onto the swap disk. It ranges from 0 to 100, and when swappiness=0 it tells the kernel to avoid swapping processes out of physical memory for as long as possible, when swappiness=100 it tells the kernel to aggressively swap processes out of physical memory and move them to swap cache.
The default value of swappiness in Ubuntu is 60, and it recommends swappiness=10 for Ubuntu Desktop to improve overall performance.
First, check the value of swappiness in Applications -> Accessories -> Terminal with this command:
cat /proc/sys/vm/swappiness
Temporarily change swappiness’ value to 10 using following command, and it will be reverted in next restart.
sudo sysctl vm.swappiness=10
To permanently change this value:
gksudo gedit /etc/sysctl.conf
Search for vm.swappiness and change its value as desired. If vm.swappiness does not exist, add it to the end of the file like so:
vm.swappiness=10
Finally, save the file and reboot.Source
BleachBit
BleachBit quickly frees disk space and tirelessly guards your privacy. Free cache, delete cookies, clear Internet history, shred temporary files, delete logs, and discard junk you didn’t know was there. Designed for Linux and Windows systems, it wipes clean 90 applications including Firefox, Internet Explorer, Adobe Flash, Google Chrome, Opera, Safari,and more. Beyond simply deleting files, BleachBit includes advanced features such as shredding files to prevent recovery, wiping free disk space to hide traces of files deleted by other applications, and vacuuming Firefox to make it faster. Better than free, BleachBit is open source.
sudo apt-get install bleachbit
Source
ZRAM
ZRAM creates a RAM based block device which acts as a swap disk, but is compressed and stored in memory instead of swap disk (which is slow), allowing very fast I/O and increasing the amount of memory available before the system starts swapping to disk.
This gives amazing performance improvements on systems with low RAM. Especially netbooks! However it is not known if this gives a beneficial effect to Solid State Drives (SSDs.)
sudo add-apt-repository ppa:shnatsel/zram
sudo apt-get update
sudo apt-get install zramswap-enabler
*Special thanks to Reddit user Reddickk for submitting this.
Terminal
Aliases –Apt-Fast –Install/Remove software –Log out without root –Search available packages – Update and Upgrade System
Aliases
First of all create this file and open it in your favorite editor
touch ~/.bash_aliases; gedit ~/.bash_aliases
Add your aliases in this file. One on each line. Here’s an example with a few of my favorites:
alias update=’sudo apt-get update‘
alias upgrade=’sudo apt-get upgrade‘
alias upgradef=’sudo apt-get update; sudo apt-get upgrade‘
alias ins=’sudo apt-get install‘
alias rem=’sudo apt-get remove‘
alias search=’apt-cache search‘
alias autoremove=’sudo apt-get autoremove‘
Apt-Fast
Apt-fast is a simple command line utility that can make installation and upgrading of softwares in Ubuntu/Debian much faster.
Apt-fast make use of Axel app which accelerates HTTP/FTP downloads by using multiple sources for one file. Author claims that, apt-fast could make your installations and upgrades up to 26x faster! Do the following in Terminal to install it.
sudo add-apt-repository ppa:apt-fast/stable
sudo apt-get update
sudo apt-get install apt-fast
Close and re-open terminal once again and try to use ‚apt-fast‘ instead of ‚apt-get‘. You will see the difference.Source
Install/Remove software
If you know the name of the package you would like to install or remove, you can do it quickly from the terminal. We’ll use supertuxkart as our example.
Install
sudo apt-get install supertuxkart
Remove
sudo apt-get remove supertuxkart
That’s it! If you would like to use the terminal to search for the package name you are thinking of, refer to the Search available packages section.
Log out without root
This is a quick way to log out of your current session without needing root priviledges (no need for sudo.)
Note: Most applications will probably not give you any chance to save your current projects when using this command. Don’t blame me 😉
Open the termianl and quickly type this:
pkill -KILL -u $USER
Tip: To make it easier to remember why not add alias logout=’pkill -KILL -u $USER‘ to your bash aliases?Source
Search available packages
There are two helpful terminal commands for searching for a certain application in the repositories. Let’s use supertuxkart as our example
sudo apt-cache search supertuxkart
This will show us two possible packages:
supertuxkart – kart racing game
supertuxkart-data – data for the supertuxkart kart racing game
If you would like to see the latest version available in the repositories then use this command
sudo apt-cache policy supertuxkart
This will show us something like this:
supertuxkart: Installed: (none)
Candidate: 0.7+dfsg1-2
Version table: 0.7+dfsg1-2 0
500 http://us.archive.ubuntu.com/ubuntu/ precise/universe amd64 Packages
Which means version 0.7 from the precise/universe repositories is the newest.
Update and Upgrade System
Some people don’t like using the Update Manager for their updates, and just want to quickly install everything. There are a few simple commands you should remember
Update repositories
sudo apt-get update
Upgrade all packages
sudo apt-get upgrade
Unity
Documentation – Calculator in Dash – MyUnity – Toggle full/part size dash – Quicklists – Wikipedia Lens
Documentation
The Raving Rick wrote some (slightly outdated) very simple yet fully informative information on the basic usage of Unity. You can read it here.
Calculator in Dash
The Unity Scope Calculator aims to provide you with a fast and convenient way to do simple math without leaving your desktop.
To use it, hit the Super (Windows) key and type in your mathematical query. The scope will analyse the sum and present an answer.
sudo add-apt-repository ppa:scopes-packagers/ppa
sudo apt-get update
sudo apt-get install unity-lens-utilities unity-scope-calculator
Log out and then back in for the changes to take effect.Source
MyUnity
MyUnity is a tool similar to Ubuntu Tweak but is used for the main purpose of customizing the Unity interface without using CompizConfig-Settings-Manager, which should be left for more advanced users.
Some of its useful features are:
- Change Dash, Launcher and Panel transparency
- Adjust Dash blur
- Display Home, Trash, and mounted drives on the desktop
- Adjust launcher size, backlights and hiding preferences
- Tweak font settings, including size, RGBA and hinting
MyUnity was so stable and useful that it has been accepted into the 12.04 repositories. You can get it with a single terminal command!
sudo apt-get install myunity
Source
Toggle full/part size dash.
Open up the dash and hit the square icon at the top left of the screen. (The third icon from the left.)
Note: On much smaller resolutions, such as 1024×600, you may notice little to no difference between these.
Quicklists
There is a nice collection of Unity quicklists on AskUbuntu.
Note: Quicklists can be easily edited with MyUnity
Wikipedia Lens
Try this out to be able to quickly search Wikipedia articles in your dash.
Log out and then back in for the changes to take effect.
sudo add-apt-repository ppa:scopes-packagers/ppa
sudo apt-get update
sudo apt-get install unity-lens-wikipedia
Source
Useful Programs
Activity Log Manager
Chromium Browser: Latest Version
Clementine
Flash Player
GIMP 2.8
Gnote
IPblock
Gnome Tweak Tool (Change Font and Icons)
Minecraft FIX!
Minitube
Nemo (Nautilus Replacement)
Steadyflow
TrueCrypt
Ubuntu Tweak
Wallch (Wallpaper Slideshow)
XScreenSaver
Activity Log Manager is a graphical user interface which lets you easily control what gets logged by Zeitgeist.
It supports setting up blacklists according to several criteria (such as application or file types), temporarily stopping all logging as well as deleting recent events/documents.
It is now included with Ubuntu 12.04 by default. To access it, open your System Settings (from the Dash.)
Click on the Privacy icon!
Chromium Browser: Latest Version
Earlier this year the people managing the PPA for the latest version of Chromium (the open source version of Google Chrome) suddenly stopped updating the packages after version 18 was released. As of this post, Chromium has reached version 21 and is still improving via its rapid release cycle. Tobias Wolf has decided to pick up the process again with a new PPA!
Note: If you already had Chromium installed then you should run sudo apt-get upgrade instead of sudo apt-get install chromium-browser.
sudo add-apt-repository ppa:towolf/crack
sudo apt-get update
sudo apt-get install chromium-browser
Clementine
Clementine is a multiplatform music player. It is inspired by Amarok 1.4, focusing on a fast and easy-to-use interface for searching and playing your music.
sudo apt-get install clementine
You can now also get a Unity music lens/scope for Clementine by getting it from the following PPA:
sudo add-apt-repository ppa:markjtully/ppa
sudo apt-get update
sudo apt-get install clementine-scope
Notes: You will have to log out before the scope will work. Also, the Clementine scope currently does not show album art. (Which is a bummer..)
If you enjoy this music player, perhaps you’ll want to remove Banshee and its music lens.
sudo apt-get remove banshee
Source 1: Clementine Home Page
Flash Player
There are a few ways to get Flash Player working in Ubuntu, but this seems to be the easiest method. This should automatically configure Flash for Firefox and all other browsers.
sudo apt-get install flashplugin-installer
Note: Flash should also be available by installing the Ubuntu Restricted Extras.
GIMP 2.8
GIMP 2.8 has finally been released! It features the long-awaited Single-Window mode.
sudo add-apt-repository ppa:otto-kesselgulasch/gimp
sudo apt-get update
sudo apt-get install gimp
Source
Gnome Tweak Tool (Change Theme, Font, and Icons)
The option to change your font and icons was removed in Ubuntu 11.10 for whatever reason. There is a tool that can get the job done for you (and a lot more advanced options.)
Note: This now also installs Gnome-Shell and Gnome Classic.
sudo apt-get install gnome-tweak-tool
Note: This program will be called „Advanced Settings“ in your menu/dash,
Gnote
Tomboy was removed from Ubuntu 12.04’s pre-installed applications because it used the outdated Mono library. Gnote is an improved port of Tomboy written in c++!
sudo apt-get install gnote
IPblock
IPblock is software similar to PeerGuardian or PeerBlock. It blocks certain lists of IP addressess from accessing your computer.
First we’re going to download the file from SourceForge
wget -O ~/Downloads/iplist.deb http://downloads.sourceforge.net/project/iplist/iplist/0.29/
iplist_0.29-1~squeeze_amd64.deb?r=http%3A%2F%2Fsourceforge.net%2Fprojects%2Fiplist%2Ffiles%2Fiplist%2F0.29%2F&ts=1336280283&use_mirror=superb-dca2
Next get the dependency and then install it
sudo apt-get install libnetfilter-queue1
sudo dpkg -i ~/Downloads/iplist.deb
Source
Minecraft FIX!
Due to Java 7 being the default java install in Ubuntu 12.04, and a few other details, we need to manually update Minecraft’s lwjgl files.
It’s quite a few steps, but here’s the simplest way to do everything from the terminal
Install OpenJDK 7 if you don’t already have it
sudo apt-get install openjdk-7-jre
Next need to login and run Minecraft at least once so it gets a full ~/.minecraft directory. If it tries to launch but you just see a grey screen, then you need to follow the next steps.
Let’s grab the lwjgl library from SourceForge.
wget -O ~/Downloads/lwjgl-2.8.3.zip http://downloads.sourceforge.net/project/java-game-lib/Official%20Releases/LWJGL%202.8.3/lwjgl-2.8.3.zip?r=http%3A%2F%2Fsourceforge.net%2Fprojects%2Fjava-game-lib%2Ffiles%2FOfficial%2520Releases%2FLWJGL%25202.8.3%2F&ts=1336277720&use_mirror=softlayer
Wait for all that text to stop moving and say something about „saved“ and then close that terminal window/tab.
This next terminal command is a combination of commands I’ve put together that will do the entire process of unzipping and updating for you.
cd ~/Downloads; unzip lwjgl-2.8.3.zip; cd lwjgl-2.8.3; cp -r native/linux/* ~/.minecraft/bin/natives/; cp jar/lwjgl.jar ~/.minecraft/bin/;cp jar/jinput.jar ~/.minecraft/bin/;cp jar/lwjgl_util.jar ~/.minecraft/bin/; echo Done!
Notes:
- This also fixes the bug where you might start running and not be able to stop!
- You shouldn’t have to do this once Minecraft 1.3 comes out.
- If you play Tekkit instead, replace all .minecraft text with .techniclauncher/tekkit in the code above.
- If you play Technic, replace all .minecraft text with .techniclauncher/technicssp in the code above.
Minitube
Minitube is a neat application designed to search, browse, and download any YouTube video.
sudo apt-get install minitube
Nemo (Nautilus Replacement)
Nautilus 3.6 is removing much loved features, and will not be included in Ubuntu 12.10 or the new Linux Mint. The developers of Mint have decided to fork Nautilus 3.4 to keep all the features in, and start developing their own file manager. It’s still at a very early stage, but is already proving itself to be far superior to Nautilus by fixing a lot of long-term bugs and improving usability.
We suggest that you read the source article to get much more information (like the new features) on this program before you try it out. Remember, it’s still in a very early stage.
sudo add-apt-repository ppa:gwendal-lebihan-dev/cinnamon-nightly
sudo apt-get update
sudo apt-get install nemo
Steadyflow
Steadyflow is a download manager that aims for minimalism, ease of use, and a clean, malleable codebase. It should be easy to control, whether from the GUI, command line, or D-Bus.
sudo apt-get install steadyflow
Synaptic Package Manager
Synaptic is no longer included in Ubuntu by default. It’s easy to get it back. This is a program only suggested for advanced users.
sudo apt-get install synaptic
TrueCrypt
TrueCrypt is a program used to create encrypted partitions or virtual encrypted disks. It is recommended for advanced users only. Choose whether to install the 32 or 64 bit version. If you are unsure, go with the 32 bit.
32-Bit
cd ~/Downloads; wget http://www.truecrypt.org/download/truecrypt-7.1a-linux-x86.tar.gz; tar -zxvf truecrypt*.gz; ./truecrypt*86
64-Bit
cd ~/Downloads; wget http://www.truecrypt.org/download/truecrypt-7.1a-linux-x64.tar.gz; tar -zxvf truecrypt*.gz; ./truecrypt*64
Click install and you’re done!
Ubuntu Tweak
Ubuntu Tweak is a very useful application that allows you to easily configure many different parts of Ubuntu without having to deal with the terminal or gconf.
sudo apt-add-repository ppa:tualatrix/ppa
sudo apt-get update
sudo apt-get install ubuntu-tweak
Wallch (Wallpaper Slideshow)
Ubuntu has come with a few wallpaper slideshows by default, but never allowed you to create your own. There used to be a few different programs to accomplish this with prior versions of Ubuntu, but now Wallch seems like the only option we currently have.
sudo apt-get install wallch
Open Wallch and click on Add or Add Folder to add the images that you want it to slide through, and then choose a timing selection. Press start and it will begin the slideshow.
Wallch must be opened for it to run the slideshow. If you would like it to run in the background once you’ve set your initial settings: Open the program „Startup Applications“ and then click Add.
Name: Wallch
Command: wallch –constant
XScreenSaver
Note: This can get a little complicating. If you’d like to follow pictures then I’d suggest following the Source article.
Also: You will no longer be able to use the „Lock Screen“ button in the system menu. You’ll have to use the keyboard shortcut (which by default is Ctrl+Alt+L.) The final step of this section teaches you how to set XScreenSaver as the default shortcut.
Gnome 3 removed screensavers a while ago, and Ubuntu inherited the change. While a lot of people may not mind, there are some people that just love screensavers! While there are a few choices to get them back: XScreenSaver is the easiest and most reliable.
First we need to remove Gnome’s screensaver package. After that we’ll install XScreenSaver and some extra packages.
sudo apt-get remove gnome-screensaver
sudo apt-get install xscreensaver xscreensaver-data-extra xscreensaver-gl-extra
You’ll now have a program called „Screensaver“ in your Dash or wherever you see your applications.
Next, we need to add XScreenSaver to your Startup Applications so it actually functions.
Open the program Startup Applications and click Add and input the following into the boxes:
Name: XScreenSaver
Command: xscreensaver -nosplash
One last thing. While this is optional, it is highly recommended. We need to set the keyboard shortcut for locking the screen to use XScreenSaver.
Open the program called Keyboard and select Shortcuts
Click on the little + icon in the box below and input the following into the boxes and then click Apply:
Name: Lock Screen
Command: xscreensaver-command -lock
Now click the word that says Disabled next to your new shorcut and then hold down CTRL + ALT + L. It should ask you to overwrite the current shorcut for Gnome Screensaver.
Disable Guest Session
If you would like to remove the ability for a Guest to log onto your computer, simply run this command:
sudo /usr/lib/lightdm/lightdm-set-defaults –allow-guest false
To revert this simply run the command again with true at the end instead of false.
Thanks to Chris Van Hoof for submitting this!
Native Notifications For Chrome/Chromium
Chrome has its own built in notification system for certain web apps. They look the same across all operating systems, but why not make it give you a default Ubuntu Unity / Gnome Shell notification instead? There’s a simple extension for that!
Ubuntu Restricted Extras
Ubuntu Restricted Extras is a software package that allows you to install essential software which is not already included due to legal or copyright reasons.
It installs support for: MP3 and unencrypted DVD playback, Microsoft TrueType core fonts, Flash, codecs for common audio and video files, and unRARing files.
sudo apt-get install ubuntu-restricted-extras
Note: If you’re using Kubuntu or Xubuntu replace this command with kubuntu-restricted-extras or xubuntu-restricted-extras
iFuse (iPod, iPod Touch, iPhone Libraries)
Note: This was tested in 11.10 and not 12.04. Try this at your own risk, and please e-mail me your results.
Okay, admittedly I’m not an iDevice user, and never will be. But from what I’ve looked into this is the proper way to get music programs like Rhythmbox to recognize your iDevice. If you have any useful information on this topic please email me at rowan [at] mindseeder [dot] com.
sudo apt-get install ifuse libimobiledevice-utils
idevicepair unpair && idevicepair pair
Note: If you’re getting a -5 Error, try this:
sudo apt-get install libimobiledevice2-dbg libimobiledevice-dev libimobiledevice-doc libimobiledevice2
idevicepair unpair && idevicepair pair
*Special thanks to Reddit user SpecialSause for submitting this.
Use Google Chrome’s native PDF reader in Chromium
Download the latest Google Chrome dev build: 32bit | 64bit
Find where you downloaded the file. Right click it and click Extract.
Enter the extracted folder and also extract the file data.tar.gz
Navigate to data/opt/google/chrome and locate the file libpdf.so
Copy the above file to /usr/lib/chromium-browser/ (You may need to run a root nautilus window for this. Press ALT+F2 and type gksu nautilus /usr/lib/chromium-browser/ )
Start Chromium and type about:plugins into the address bar.
Search for Chrome PDF Viewer and click the Enable option.
http://maketecheasier.com/apt-fast-speed-up-package-download-in-ubuntu/2012/06/29
What is apt-fast?
apt-fast is a shellscript wrapper for “apt-get” and “aptitude” that can drastically improve APT download times by downloading packages with multiple connections per package. To verify this claim of “increasing package downloading speed” I ran a simple test by installing the web browser Midori using both apt-getand apt-fast.
The result for Apt-get is shown below:
Get:1 http://fr.archive.ubuntu.com/ubuntu/ precise/main libunique-1.0-0 i386 1.1.6-4 [25.2 kB]
Get:2 http://fr.archive.ubuntu.com/ubuntu/ precise/universe midori i386 0.4.3-1ubuntu1 [1,131 kB]
Fetched 1,156 kB in 1s (659 kB/s)
while apt-fastresulted in:
Initializing download: http://fr.archive.ubuntu.com/ubuntu/pool/universe/m/midori/midori_0.4.3-1ubuntu1_i386.deb
File size: 1130792 bytes
Opening output file midori_0.4.3-1ubuntu1_i386.deb
Starting downloadConnection 2 finished ]
Connection 0 finished ]
Connection 3 finished ]
Connection 1 finished ]
Connection 5 finished ]
Connection 6 finished ]
Connection 7 finished ]
Connection 8 finished ]
Connection 4 finished ]
[100%] […………………………………………..] [1022.6KB/s] [00:00]Downloaded 1104.3 kilobytes in 1 second. (1022.64 KB/s)
As you can see, it increased the downloading from to 1022.64 kB/s in comparison to 659 kB/s. This (almost) two-fold increase in the downloading speed can be very significant while installing a large package.
How to install apt-fast?
apt-fast can be installed from its official ppa by using the following commands in terminal:
While using the last command to install “apt-fast axel”, a window will appear for you to configure apt-fast.
Note: if you do not know it already, to move between options here use tab andenter instead of click. To go to next page, use tab and enter to select Ok. In the first of 5 configuration pages, choose apt-get

In next page, choose axel:

Now choose the maximum number of simultaneous connections. The default value is 5. I have increased it to 10. You can decide what you want to place here. While the more the merrier, you won’t want to use too large a value that it jammed your network connection. A reasonable value would be between 5 – 15.

For the next 3 configuration pages, you don’t need to make any change. You can just select OK and proceed with the configuration:



Thats it. You are done with installation. If you need to configure apt-fast later sometime, you can do it by editing the “/etc/apt-fast.conf” file.
How to use apt-fast?
The answer is very simple, the same way as you use apt-get. All you need to do is to replace get by fast in all apt-get commands. Some useful commands would be:
- To install: sudo apt-fast install package_name
- To remove: sudo apt-fast remove package_name
- To update: sudo apt-fast update
- To upgrade: sudo apt-fast upgrade
apt-fast has almost all the apt-get features including tab auto competition. And you can also use apt-get along with apt-fast without any troubles.
Pretty cool eh? What do you think of apt-fast? Should it be available by default along with apt-get in official Ubuntu releases? Do let us know in the comments.
http://www.unixmen.com/move-unity-launcher-to-the-bottom-with-unity-bottom-launcher-ppa-ubuntu/
http://www.webupd8.org/2012/04/things-to-tweak-after-installing-ubuntu.html
http://howtoubuntu.org/things-to-do-after-installing-ubuntu-12-04-precise-pangolin/
http://www.techdrivein.com/2012/06/25-things-i-did-after-installing-ubuntu.html
http://www.tuxgarage.com/2012/04/things-to-do-after-installing-precise.html
http://www.noobslab.com/2012/04/important-things-to-do-after-install_26.html
http://howtoubuntu.org/things-to-do-after-installing-ubuntu-12-04-precise-pangolin/
http://www.my-guides.net/en/guides/linux/330-ubuntu-1204-precise-pangolin-post-installation-guide
http://www.unixmen.com/medibuntu-repositories-available-for-ubuntu-12-04-lts-precise-pangolin-ppa/
Kódování znaků:
http://wiki.ubuntu.cz/k%C3%B3dov%C3%A1n%C3%AD_znak%C5%AF
http://www.ubuntubuzz.com/2012/04/things-to-do-after-installing-ubuntu.html
Install Nemo With Unity Patches (And Without Cinnamon Dependencies) In Ubuntu
- Extra Pane feature (can be enabled via View menu or using the F3 key) as well as an option to always start in split-pane mode;
- Unified, configurable toolbar: you can add/remove the following: up icon, refresh icon, toggle button for the location bar / path bar, home icon, computer icon and search icon;
- Treeview sidebar option;
- Detachable tabs;
- Re-worked statusbar with zoom controls as well as options to toggle displaying the places sidebar, treeview or completely hide the sidebar;
- The main toolbar, menubar and statusbar can be hidden;
- Option to show the full path in the titlebar and tab bars;
- Displays an „elevated privileges“ banner when running as root;
- Built in „Open as root“ context menu item which uses pkexec instead of gksu;
- Built in „Open in terminal“ context menu item;
- Added GTK bookmarks to the MoveTo/CopyTo context menus;
- Added „Set as Wallpaper“ to the context menu;
- Switch view buttons on the toolbar (Grid, List and Compact views);
- Drag and drop support for the bookmarks in the sidebar;
- Sidebar: indicators under each drive, displaying the free/used space;
- Type-ahead find feature similar to the one removed from Nautilus starting with version 3.6;
- Collapsable sidebar categories;
- List view:
- columns are now re-orderable by drag and drop;
- you can now right-click a column heading to add or remove visible columns quickly;
- Improved the Open With dialog – you can now add custom mime-type handlers on the fly;
- Much more!
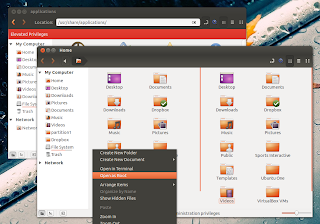 |
| Nemo dual pane and an „elevated privileges“ banner displayed when running Nemo as root |
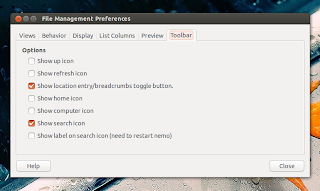 |
| Toolbar options |
 |
| Nemo Unity integration |
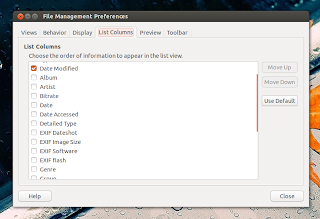 |
| Nemo Media Columns extension adds new audio and image tags to the List View |
Install Nemo file manager in Ubuntu (Unity)
1. Install Nemo
sudo add-apt-repository ppa:webupd8team/nemo sudo apt-get update sudo apt-get install nemo nemo-fileroller2. Optional: install Nemo extensions
sudo apt-get install nemo-compare nemo-dropbox nemo-media-columns nemo-pastebin nemo-seahorse nemo-shareIf you’re having a problem installing nemo-dropbox, see THIS fix.
sudo apt-get install nemo-rabbitvcs 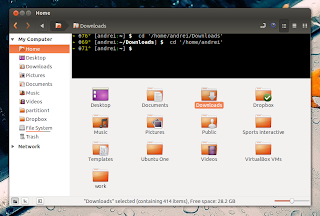 |
| Nemo Terminal extension |
You can also install Nemo Terminal, an extension new, unreleased extension ported from Nautilus-Terminal that embeds a terminal into the Nautilus window:
sudo apt-get install nemo-terminalIf you want an embedded terminal for Nautilus, see: Nautilus Terminal 1.0 Released With Support For Nautilus 3.x
killall nemo nemo3. Fix issue with python-nemo (required by some extensions such as Nemo Terminal, Nemo Media Columns, Nemo RabbitVCS, etc.)
– 32bit:
sudo ln -s /usr/lib/i386-linux-gnu/libpython2.7.so.1 /usr/lib/libpython2.7.so.1 sudo ln -s /usr/lib/libpython2.7.so.1 /usr/lib/libpython2.7.so.1.0– 64bit:
sudo ln -s /usr/lib/x86_64-linux-gnu/libpython2.7.so.1 /usr/lib/libpython2.7.so.1 sudo ln -s /usr/lib/libpython2.7.so.1 /usr/lib/libpython2.7.so.1.0Optional: Set Nemo as the default file manager
– install dconf-tools:
sudo apt-get install dconf-tools– disable Nautilus from drawing the desktop icons:
gsettings set org.gnome.desktop.background show-desktop-icons false (Nemo is enabled by default to draw the desktop icons so there’s no need to change anything else)
Then, start Nemo and it should draw the desktop icons instead of Nautilus.
If you change your mind and want to use Nautilus for drawing the desktop icons instead of Nemo, use the commands below:
gsettings set org.nemo.desktop show-desktop-icons false gsettings set org.gnome.desktop.background show-desktop-icons true(the first command disables Nemo from showing desktop icons and the second re-enables Nautilus)
xdg-mime default nemo.desktop inode/directory application/x-gnome-saved-searchRevert the changes
gsettings set org.gnome.desktop.background show-desktop-icons trueThen, set Nautilus as the default file manager:
xdg-mime default nautilus.desktop inode/directory application/x-gnome-saved-searchsudo apt-get remove nemo nemo-* sudo rm /etc/apt/sources.list.d/webupd8team-nemo-*.listInnocence of Muslims
Ubuntu (32bit jako vzor): seznam věcí k doinstalaci:
Zapnout partnery Canonicalu v nastaveních zdrojů
apt-get update && apt-get upgrade
Doinstalovat dodatečné ovladače
apt-get install synaptic nautilus-open-terminal numlockx printer-applet gdebi gkrellm atop rdesktop filezilla
Google Chrome
Nainstalovat a nastavit UbuntuOne a online-accounts
You can access it by running a terminal or pressing ALT+F2 and then entering:
Code:
gnome-control-center online-accountsOpen terminal.
Type the following command:
sudo gedit /usr/share/applications/gnome-online-accounts-panel.desktopScroll down till you see the following:
OnlyShowIn=GNOME;Change it to look like the following:
OnlyShowIn=GNOME;Unity;Click save. Then try searching accounts in the dash.
wine winetricks playonlinux
virtualbox + doplňky a WinXPP + (změna kódu)
Gimp 2.8
Nové Libre Office + nastavit paměť a profil
síťová připojení, tiskárny
Další kroky po instalaci
our step by step guide to upgrade to Ubuntu 12.10 Quantal Quetzal.
First of things, after any fresh install, and before to start doing anything, check:
a- If sound is working, if not, check our previous post to resolve the issue.
b-If Wifi connexion speed is normal, if it is too slow, check our previous post to resolve the issue.
sudo apt-get update && sudo apt-get upgrade
sudo add-apt-repository ppa:tualatrix/ppa sudo apt-get update && sudo apt-get install ubuntu-tweak
To install MyUnity on Precise Pangolin click this install link
apt://myunity
http://www.omgubuntu.co.uk/2012/04/10-things-to-do-after-installing-ubuntu-12-04
http://www.unixmen.com/-top-things-to-do-after-installing-ubuntu-2/
http://www.unixmen.com/move-unity-launcher-to-the-bottom-with-unity-bottom-launcher-ppa-ubuntu/
http://www.webupd8.org/2012/04/things-to-tweak-after-installing-ubuntu.html
http://howtoubuntu.org/things-to-do-after-installing-ubuntu-12-04-precise-pangolin/
http://www.techdrivein.com/2012/06/25-things-i-did-after-installing-ubuntu.html
http://www.tuxgarage.com/2012/04/things-to-do-after-installing-precise.html
http://www.noobslab.com/2012/04/important-things-to-do-after-install_26.html
http://howtoubuntu.org/things-to-do-after-installing-ubuntu-12-04-precise-pangolin/
http://www.my-guides.net/en/guides/linux/330-ubuntu-1204-precise-pangolin-post-installation-guide
http://www.unixmen.com/medibuntu-repositories-available-for-ubuntu-12-04-lts-precise-pangolin-ppa/