Skrytí servisních ůčtů na přihlašovací obrazovce Windows
 „A to má být vtip? Autora článku neučili v příkazáku? Mám o hodně jednodušší návod: spusťte příkazový řádek jako administrátor, napište: net users jmeno_uzivatele /active:no a je hotovo. Pokud chci účet zviditelnit, změním parametr no na yes a mám to, ne? Na co se hrabat v registrech….“
„A to má být vtip? Autora článku neučili v příkazáku? Mám o hodně jednodušší návod: spusťte příkazový řádek jako administrátor, napište: net users jmeno_uzivatele /active:no a je hotovo. Pokud chci účet zviditelnit, změním parametr no na yes a mám to, ne? Na co se hrabat v registrech….“
Windows zobrazují všechny existující lokální uživatelské účty na úvodní obrazovce. Pokud ovšem některý z nich nepoužíváte, je tu možnost, jak ho elegantně skrýt a případně ho později vrátit zpět do nabídky.
Více účtů na obrazovce
Na úvodní obrazovce jsou zobrazeny všechny obsažené účty. To může leckomu, kdo nějaký používá např. pouze pro zabezpečené sdílení souborů v lokální síti, vadit a rád by jej z této nabídky odstranil. Využít přitom může následující postup:
Do vyhledávacího pole nabídky Start (ve Windows 8 je třeba spustit jiným způsobem) napište řetězec regedit a potvrďte, čímž se dostanete do editace registru systému Windows. Stromovou strukturou registru projděte postupně do větve HKEY_LOCAL_MACHINE\Software\Microsoft\Windows NT\CurrentVersion\Winlogon.

Editor registru s nalezeným účtem.
Pod klíčem Winlogon založte nový klíč. Provedete to klepnutím pravým tlačítkem na klíč Winlogon, z místní nabídky zvolíte Nový a dále zvolíte Klíč. Nově založený podklíč nazvěte SpecialAccounts.
Obdobným způsobem jako v předchozím kroku založte pod klíčem SpecialAccounts jeho podklíč, tentokrát s názvem UserList. V levém podokně editoru klepněte myší na klíč Userlist. V prázdné oblasti pravého podokna klepněte pravým tlačítkem a z místní nabídky postupně vyberte Nový a Hodnota DWORD (32bitová).
Název hodnoty musí přesně odpovídat názvu uživatelského účtu, který si nepřejete zobrazovat na přihlašovací obrazovce Windows. Za řetězec DWORD dosaďte název účtu, který chcete z hlavní nabídky odstranit (tak, jak je uveden ve složce Users), resp. skrýt. Hodnotu řetězce ponechte nastavenu na nulu. Ukončete Editor registru a odhlaste se z Windows. Tím je dílo dokonáno. Při příštím startu již nebude účet zobrazen.
Je libo účet opět zobrazit?
Pokud uživatelský účet chcete opět zobrazit v přihlašovací nabídce, změňte hodnotu řetězce DWORD s jejím názvem na 1.
Myslete vždy na to, že vám vždy musí zbýt aspoň jeden účet s administrátorskými právy. Pokud byste skryli i ten, můžete se dostat do situace, kdy se nebude možné do systému jednoduše přihlásit.
Pokud se přihlašujete do systému Windows pomocí účtu Microsoft, přihlašovací obrazovka systému Windows 10 zobrazuje jméno a e-mailovou adresu posledního přihlášeného uživatele. Je to pohodlné, ale pokud používáte počítač na veřejnosti nebo jej necháte bez dozoru, možná nebudete chtějí, aby lidé mohli tyto osobní informace vidět. Zde je postup, jak to skrýt.
Samotná obrazovka uzamčení nezobrazuje vaše přihlašovací údaje, ale pouhým kliknutím nebo klepnutím může kdokoli odhalit přihlašovací obrazovku, která ano. Ve výchozím nastavení se na přihlašovací obrazovce zobrazuje vaše jméno a e-mailová adresa (nebo uživatelské jméno, pokud nepoužíváte účet Microsoft) a jakýkoli obrázek, který jste ke svému účtu přidružili. Pokud jsou to informace, které byste raději neměli kolemjdoucí zasvěceni, máme opravu.
Skryjte svou e-mailovou adresu pomocí jednoduchého nastavení
Pokud vám nevadí, že lidé vidí vaše uživatelské jméno a obrázek, ale chcete pouze skrýt svou e-mailovou adresu na přihlašovací obrazovce, ikonu Aktualizace k výročí Windows 10 nakonec přidal způsob, jak to udělat. Spusťte nastavení stisknutím Windows + I. Na hlavní obrazovce Nastavení klikněte na „Účty“.

Na obrazovce Účty klikněte na levé straně na „Možnosti přihlášení“.

Na pravé straně přejděte dolů dolů a vypněte možnost „Zobrazit podrobnosti účtu (např. E-mailovou adresu) na přihlašovací obrazovce“.

Toto nastavení odstraní vaši e-mailovou adresu z přihlašovací obrazovky, ale ponechá vaše jméno a obrázek na místě. Chcete-li také odstranit své jméno a obrázek, musíte se ponořit do registru nebo – pokud máte Windows 10 Pro nebo Enterprise – použít Editor zásad skupiny. Čtěte dále a podívejte se, jak to všechno funguje.
Domácí uživatelé: Upravte registr a skryjte další osobní údaje na přihlašovací obrazovce
Pokud máte Windows 10 Home, budete muset tyto změny upravit v registru Windows. Můžete to udělat také tímto způsobem, pokud máte Windows 10 Pro nebo Enterprise, ale cítíte se pohodlněji při práci v registru. (Pokud však máte Pro nebo Enterprise, doporučujeme použít jednodušší Editor zásad skupiny, jak je popsáno v následující části.)
Standardní varování: Editor registru je mocný nástroj a jeho zneužitím může váš systém způsobit nestabilitu nebo dokonce nefunkčnost. Jedná se o docela jednoduchý hack a pokud se budete držet pokynů, neměli byste mít žádné problémy. To znamená, že pokud jste s tím nikdy předtím nepracovali, zvažte přečtení jak používat Editor registru než začnete. A rozhodně zálohovat registr (a tvůj počítač !) před provedením změn.
Chcete-li začít, otevřete Editor registru stisknutím tlačítka Start a zadáním příkazu „regedit“. Stisknutím klávesy Enter otevřete Editor registru a udělejte mu oprávnění provádět změny v počítači. V editoru registru použijte levý postranní panel k přechodu na následující klíč:
HKEY_LOCAL_MACHINE \ SOFTWARE \ Microsoft \ Windows \ CurrentVersion \ Policies \ System
V seznamu položek vpravo vyhledejte hodnotu dontdisplaylastususername a poklepejte na ni.

V poli „Údaj hodnoty“ nastavte hodnotu na 1 a poté klikněte na OK.

Dále vytvoříte novou hodnotu uvnitř systémového klíče. V levém podokně klikněte pravým tlačítkem na ikonu systémové složky a vyberte Nový> Hodnota DWORD (32bitová). Pojmenujte novou hodnotu DontDisplayLockedUserID.

Nyní tuto hodnotu upravíte. Poklepejte na novou hodnotu DontDisplayLockedUserID a v poli „Údaj hodnoty“ nastavte hodnotu na 3.

Klepněte na OK, ukončete Editor registru a poté restartujte počítač, abyste viděli změny. Při opětovném přihlášení byste neměli vidět žádný uživatelský obrázek ani jméno. Při každém přihlášení budete muset zadat své uživatelské jméno (nebo e-mailovou adresu, pokud používáte účet Microsoft) a heslo.

Pokud si to rozmyslíte a chcete tyto informace znovu zobrazit na přihlašovací obrazovce, postupujte podle stejných pokynů, ale nastavte hodnoty dontdisplaylastusername i DontDisplayLockedUserID na 0.
Stáhněte si náš hack registru na jedno kliknutí

Pokud nemáte chuť se do Registru ponořit sami, vytvořili jsme dva hacky registru, které si můžete stáhnout. Jeden hack skrývá osobní informace z přihlašovací obrazovky a druhý obnoví výchozí nastavení a zobrazí tyto informace znovu. Oba jsou obsaženy v následujícím souboru ZIP. Poklepejte na ten, který chcete použít, projděte výzvy a restartujte počítač.
Hackování osobních informací na přihlašovací obrazovce
PŘÍBUZNÝ: Jak si vyrobit vlastní Windows Registry Hacks
Tyto hacky jsou ve skutečnosti jen systémový klíč, odstraněny na dvě hodnoty, které jsme popsali výše, a poté exportovány do souboru .REG. Spuštění hacku „Hide Personal Info at Logon“ změní hodnotu dontdisplaylastusername na 1. Vytvoří také hodnotu DontDisplayLockedUserID a nastaví ji na 3. Spuštění hacku „Show Personal Info at Logon“ nastaví obě hodnoty zpět na 0. A pokud vás baví pohráváte si s rejstříkem, stojí za to věnovat si čas učení jak vytvořit svůj vlastní hack hacků .
živatelé Pro a Enterprise: Skrýt další osobní údaje na přihlašovací obrazovce pomocí editoru místních zásad skupiny
PŘÍBUZNÝ: Vylepšení počítače pomocí Editoru zásad skupiny
Pokud používáte Windows 10 Pro nebo Enterprise, nejjednodušší způsob, jak skrýt své jméno a obrázek na přihlašovací obrazovce, je pomocí Editoru místních zásad skupiny. Je to docela mocný nástroj, takže pokud jste jej nikdy předtím nepoužívali, stojí za to si ho chvíli odpočinout zjistit, co to dokáže . Pokud jste také ve firemní síti, udělejte každému laskavost a nejprve se obraťte na svého správce. Pokud je váš pracovní počítač součástí domény, je také pravděpodobné, že je součástí zásad skupiny domén, které stejně nahradí zásady místní skupiny.
Ve Windows 10 Pro nebo Enterprise stiskněte Start, zadejte gpedit.msc a stiskněte Enter. V Editoru místních zásad skupiny v levém podokně přejděte na Konfigurace počítače> Nastavení systému Windows> Nastavení zabezpečení> Místní zásady> Možnosti zabezpečení. Vpravo najděte položku „Interaktivní přihlášení: Zobrazit informace o uživateli, když je relace uzamčena“ a poklepejte na ni.

V rozevírací nabídce v okně, které se otevře, zvolte „Nezobrazovat informace o uživateli“ a poté klikněte na OK.
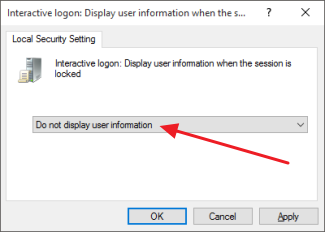
Ve stejné složce v Editoru místních zásad skupiny vyhledejte položku „Interaktivní přihlášení: Nezobrazovat příjmení posledního uživatele“ a poklepejte na ni.

V okně, které se otevře, vyberte Povoleno a poté klikněte na OK.
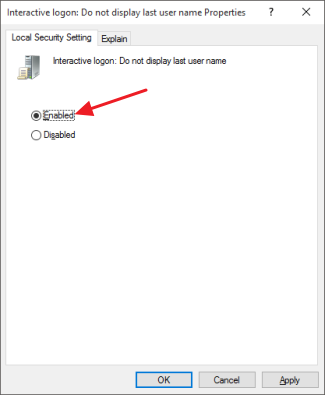
Ukončete Editor místních zásad skupiny a restartujte počítač, abyste otestovali změny. Chcete-li kdykoli znovu zobrazit informace o uživateli na přihlašovací obrazovce, postupujte podle stejného postupu a obraťte se na dvě provedené změny.
A tady to máte! Pokud nechcete, aby se vaše osobní údaje zobrazovaly na přihlašovací obrazovce, a nevadí vám při každém přihlášení zadávat své uživatelské jméno nebo e-mailovou adresu, lze to snadno provést.
—-
How To Hide Your Personal Information On The Windows 10 Sign In Screen
3 způsoby, jak povolit skrytý účet správce v systému Windows 10
Při první instalaci systému Windows 10 se zobrazí průvodceproces vytváření uživatelského účtu, ať už je to místní nebo účet Microsoft. Obecně bude mít tento účet administrátorská práva. Spolu s vytvořeným účtem existuje v systému Windows 10 několik dalších uživatelských účtů. Některé uživatelské účty jsou ve výchozím nastavení povoleny. Některé účty jsou ve výchozím nastavení zakázány. Jedním takovým účtem je skrytý účet správce. Účet správce je ve výchozím nastavení zakázán. Pokud chcete, můžete povolit skrytý účet správce.
Obecně platí, že skrytý účet správce jepoužívá se pouze pro účely odstraňování problémů. Při změně nastavení systému pomocí výchozího účtu správce se nezobrazí žádné výzvy UAC (User Access Control). Kromě toho je skrytý účet správce docela výkonný než běžný účet správce. Při používání tedy buďte opatrní.
Varování: povolte pouze odstraňování skrytých účtů správce systému. Po dokončení práce nezapomeňte deaktivovat účet správce.
1. Povolte skrytý účet správce z konzoly Advanced User Settings Console
Windows 10 má vestavěnou konzoli pro pokročilé uživatelské nastavení, která umožňuje správu různých nastavení souvisejících s uživateli a skupinami. Toto je jeden z nejjednodušších způsobů, jak zapnout účet správce v systému Windows 10.
1. K otevření nástroje pro pokročilé nastavení uživatele použijeme jednoduchý příkaz run. Takže, stiskněte Vyhrát + R, napište lusrmgr.msc do prázdného pole a klikněte na tlačítko „OK“.

2. Výše uvedená akce otevře okno Místní uživatelé a skupiny. Toto je nástroj pro pokročilé nastavení uživatele. Na levém panelu vyberte složku „Uživatelé“. Dále poklepejte na možnost „Správce“, která se objeví na prostředním panelu.

3. V okně vlastností uživatele zrušte zaškrtnutí políčka „Účet je deaktivován“.
4. Změny uložíte kliknutím na tlačítka „Použít“ a „Ok“.

To je vše. Ve Windows 10 jste povolili skrytý účet správce. Přístup k němu získáte kliknutím na obrázek uživatelského účtu v nabídce Start nebo na přihlašovací obrazovce systému Windows 10.

Pokud chcete deaktivovat účet správce, zaškrtněte políčko Účet je deaktivován krok 3.
2. Příkaz k povolení účtu správce ve Windows 10
Pokud nechcete projít všemi obručemi anabídky, můžete použít starý dobrý příkazový řádek k povolení účtu správce ve Windows 10. Nejlepší věc na této metodě je, že to můžete udělat pomocí jediného řádku příkazu. Není třeba otevírat nejasné nástroje a klikat na více tlačítek.
1. Chcete-li aktivovat účet správce, musíte mít oprávnění správce. Vyhledejte příkazový řádek v nabídce Start, klikněte na něj pravým tlačítkem a vyberte možnost Spustit jako správce.

2. Dále zkopírujte níže uvedený příkaz, vložte jej do příkazového řádku a stiskněte Vstoupit. Chcete-li příkaz vložit, jednoduše klepněte pravým tlačítkem v okně příkazového řádku.
net user administrator /active:yes

3. Po provedení příkazu se zobrazí odpověď „příkaz úspěšně dokončen“.

Od nynějška máte přístup k účtu správce z nabídky Start nebo z přihlašovací obrazovky.

Pokud chcete deaktivovat účet správce, proveďte níže uvedený příkaz.
net user administrator /active:no
3. Povolte skrytý účet správce z konzoly místní bezpečnostní politiky
Místní konzole zásad zabezpečení umožňujekonfigurovat pokročilá nastavení zabezpečení. Pomocí místní zásady zabezpečení můžete snadno povolit skrytý účet správce systému Windows 10. Obecně platí, že pokud nejste správcem sítě, nikdy nebudete tento nástroj používat ke správě každodenního nastavení zabezpečení systému Windows 10.
Pokud však víte, co děláte, je to takdocela bezpečné a užitečné k použití. Nedávno jsem vám například ukázal, jak změnit název sítě v systému Windows 10 pomocí konzoly Local Security Policy.
1. Chcete-li otevřít nástroj Local Security Policy, stiskněte Vyhrát + R, napište secpol.msc a klikněte na tlačítko „OK“.

2. V okně Místní bezpečnostní zásady přejděte na „Místní zásady -> Možnosti zabezpečení“ na levém panelu. Na pravém panelu vyhledejte a dvakrát klikněte na zásadu „Účty: Stav účtu správce“.

3. V okně vlastností zásady vyberte možnost rádia „Povoleno“. Poté kliknutím na tlačítko „Použít“ a „Ok“ uložte změny.

To je vše. Jakmile změny uložíte, je skrytý účet správce povolen. K účtu správce se můžete přihlásit z úvodní nabídky nebo přihlašovací obrazovky.

Chcete-li deaktivovat účet správce, jednoduše vyberte v položce Rádio možnost Zakázáno krok 3.
Pokud se vám tento článek líbí, podívejte se, jak obnovit heslo místního účtu a jak změnit bezpečnostní otázky v systému Windows 10 a jak povolit zabezpečení kódu PIN v systému Windows 10.
Zdroje:
https://www.zive.cz/bleskovky/tip-skryjte-ucet-ve-windows-pri-prihlaseni/sc-4-a-168084/default.aspx
https://www.thefastcode.com/cs-czk/article/how-to-hide-your-personal-information-on-the-windows-10-sign-in-screen
https://soundartifacts.com/cs/how-to/80-3-ways-to-enable-hidden-administrator-account-in-windows-10.html