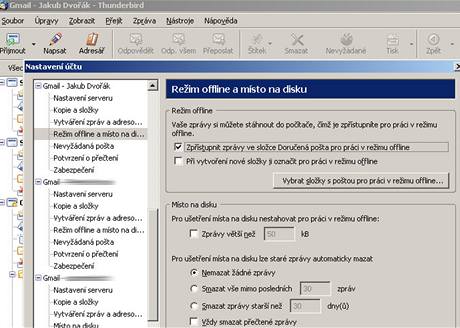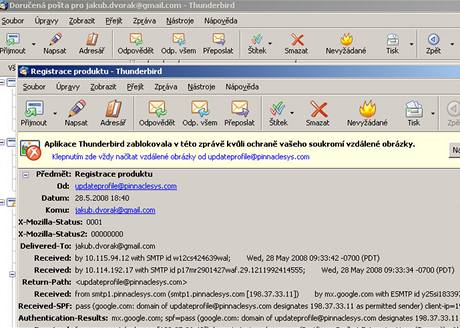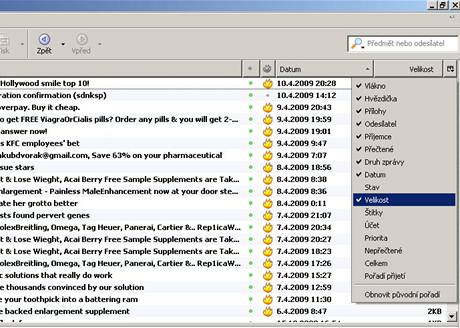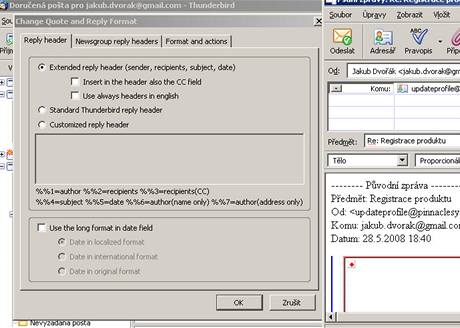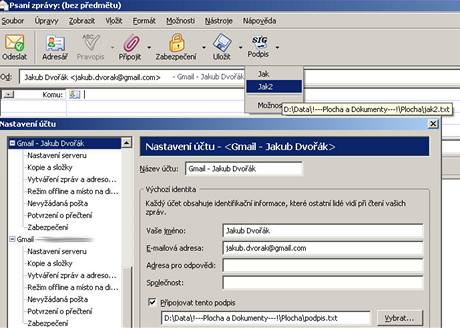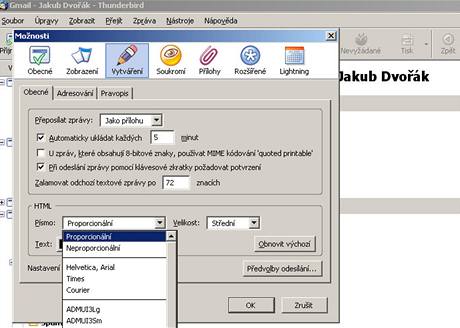Thunderbird ve firemním prostředí 2.část
 Nejprve instalace
Nejprve instalace
– stáhneme program z webových stránek a nainstalujeme
– po spuštění importujeme poštu a kontakty
– po dokončení si pravděpodobně budete muset přesunout maily ze složek označených názvem vašeho původního emailového klienta do „svých“ složek.
Složky lze rozdělit do dvou základních typů – lokální a vzdálené.
- Lokální složky
jsou umístěny na vašem počítači. Přístup k nim je nejrychlejší (protože se komunikuje jen s lokálním diskem), ale je samozřejmě možný jen z toho počítače, u nějž právě sedíte. Doporučujeme používat je nanejvýš jako odkládací, například pro dopisy s objemnými přílohami.
- Vzdálené složky
pocházejí ze serverů. Každý účet, který v Thunderbirdu založíte, se objeví jako jedna složka nejvyšší úrovně (na výše uvedeném obrázku existuje jediný – mail.vslib.cz) a v ní jsou zařazeny složky, které inkriminovaný účet nabízí. Přístup ke vzdáleným složkám je pomalejší (data se musí přenášet ze serveru), ale jsou k dispozici odkudkoli. Právě vzhledem k univerzální dostupnosti doporučujeme uchovávat dopisy raději ve vzdálených složkách.
Nastavení (troubleshooting)
1) Nastavení odebírání všech složek (IMAP): Pokud používáme IMAP nemusíme nastavovat odebírání jednotlivých složek ručně (nebo můžeme). Místo toho stačí zrušit volbu“Zobrazit pouze odebírané složky“ v Nastavení účtu -> Nastavení serveru -> Rozšířené,
2) Práce offline: Pokud používáme IMAP a chceme mít zprávy dostupné i offline, zaškrtneme u příslušného serveru volbu „V tomto účtu uchovávat místní kopie zpráv“ v menu v Nastavení účtu -> Synchronizace dat a úložiště.
3) Odstranění zkracování názvů příloh: Z úsporných důvodu ve výchozím stavu zobrazí TB na dolní liště u emailu s přílohou o názvu „VELMI_DLOUHY_NAZEV_SOUBORU.TXT“ pouze „VELMI_DLO…BORU.TXT“. Pro vyřešení tohoto problému je třeba vytvořit složku chrome (Linux) nebo Chrome (Windows) v kořenové složce patřičného profilu a do ní umístit nový soubor userChrome.css s následujícím obsahem:
.attachmentBox { width: auto !important; max-width: none !important; min-width: 15em !important; }
Zde je přehled umístění příslušného adresáře v různých systémech:
Windows XP / 2000: C:\Documents and Settings\\Application Data\Thunderbird\Profiles\xyz\
Windows Vista / 7: C:\Users\\AppData\Roaming\Thunderbird\Profiles\xyz\
Linux: ~/.thunderbird// or ~/.mozilla-thunderbird/Profiles/xyz
Mac OS: ~/Library/Thunderbird/Profiles// or ~/Library/Application Support/Thunderbird/Profiles//
4) Změna pořadí účtů v Thunderbirdu
Pokud dodatečně přidáme účet, nemusí nám vyhovovat jeho zařazení v levém sloupci. Toto pořadí můžeme změnit buď doinstalováním doplňku, který nám toto umožní (viz nížeú nebo ručně editací souboru prefs.js (před úpravou si jej zazálohujte), který se nachází v uživatelském profilu (jak jej nalézt viz výše). Tento soubor se stará také o to, aby Thunderbird „našel“ složky se zprávami. Pokud je tento soubor poškozen, Thunderbird tyto složky „nevidí“ i když data v nich sátle jsou. Je proto dobré tento soubor zazálohovat. Může se to hodit pokud by nastaly problémy.
V něm vyhledejte řádek podobnýuser_pref(„mail.accountmanager.accounts“, „account1,account2,account3,account4″);.
Co znamená „account1“ atd. zjistíte podle okolních řádků v prefs.js.
Podstatné je, že tato předvolba určuje pořadí jednotlivých účtů.
Prostým prohozením jednotliých účtů třeba do tvaru „account3,account2,account1,account4“
změníte jejich pořadí.
Důležitou věcí je jen to, aby první uváděný účet (v tomto případe „account3“)
byl nastaven u předvolby
mail.accountmanager.defaultaccount tj.user_pref(„mail.accountmanager.defaultaccount“, „account3“);.
Editaci přitom provádějte v editoru, který podporuje reprezentaci UTF-8
5) Problém s diakritikou u příloh. V „továrním“ nastavení je jedna nepříjemnost a sice ta, že pokud se v názvu souboru přílohy vyskytuje diakritika, příjemce obdrží tento soubor přejmenovaný (někdy i s příponou) v nějaké takové podobě: ATT0001.DAT. Průměrný uživatel si s tím neporadí a příloha je mu k ničemu. Záludná je to situace i z toho důvodu, že odesílatel tuto zradu většinou netuší – popis problému bývá od příjemce většinou nekonkrétní. Řešení je ovšem jednoduché:
V „Editoru předvoleb“ najděte položku mail.strictly_mime.parm_folding a nastavte její hodnotu na „0“.
6) Seznam kontaktů v levé části okna. Při prvním „ohledání“ TB si zřejmě všimnete, že chybí seznam kontaktů tak, jak ho znáte z OE. Filozofie TB je v tomto trochu jiná a tento seznam nabízí až při tvorbě nové zprávy. Pokud se nechcete přizpůsobovat, lze stáhnout a použít rozšíření Contacts Sidebar. Toto rozšíření bylo v době psaní tohoto článku dostupné pouze pro starší verze TB.
7) Mazání kontaktů (pomocí klávesy Del) z postranního panelu bez varování. Existuje riziko, že si nedopatřením bez povšimnutí smažete kontakt, nastavte proto v možnostech rozšíření Contacts Sidebar, abyste byli před smazáním dotázáni. Toto rozšíření bylo v době psaní tohoto článku dostupné pouze pro starší verze TB.
8) Identity. Funkce s názvem „Identity“ (používání klienta ve více osobách) odpovídá v TB spuštění programu v módu „Profiles“.
Toto lze zajistit přidáním parametru p nebo –profiles při spouštění programu. Přesněji v návodu k jednotlivým verzím.
9) Odesílání zpráv. Ve výchozím stavu je email odeslán ihned po stisknutí tlačítka Odeslat. V OE je nejprve uložen do složky „Pošta k odeslání“ a teprve po stisknutí „Odeslat/přijmout vše“ je odeslán. Abyste předešli nechtěnému odeslání nedokončené zprávy, doporučuji rozšíření Checkand Send a rozšíření MagicSLR.
10) Označení zpráv dle priority. V OE má příchozí zpráva s nízkou prioritou znaménko modré šipky směrem dolů, zpráva s vysokou prioritou je označena červeným vykřičníkem. Toto v TB není, ale lze jednoduše nastavit něco podobného pomocí filtrů ->Nástroje – Filtry zpráv.
Vytvořte si tyto filtry: a) „Priorita je nižší než normální“ -> „Přiřadit štítek později“. b) „Priorita je vyšší než normální“ -> „Přidat praporek“ c) „Priorita je vysoká“ -> „Přiřadit štítek důležité“.
11) Vzhled. Standardní vzhled Thunderbirdu není ošklivý, ale ani oslnivý. Chcete-li si zpříjemnit práci, zkuste nějaké motivy vzhledu (instalace v „Nástroje – Správce motivů vzhledu“). Doporučuji např. Silvermel
12) Informační sloupce. V pravé části okna se seznamem emailů klikněte levým tlačítkem na prázdný čtvereček a zvolte si, které sloupce chcete zobrazit. Přesunutím sloupců v záhlaví můžete přesunout sloupce podle požadovaného pořadí.
13) Pořadí tlačítek. Pořadí a výskyt tlačítek na hlavní liště programu si můžete libovolně nastavit, třeba podobně jako v OE. Stačí kliknout na lištu pravým tlačítkem a zvolit „Vlastní“.
14) Tvorba zpráv v HTML tvaru. V Nastavení účtu (Vytváření zpráv a adresování) povolte „Vytvářet zprávy v HTML formátu“.
15) Vlastní font a velikost písma
Máte-li potřebu změnit font písma, jeho velikost či snad barvu a nevadí vám psát v HTML formátu, lehce tak učiníte v nastavení. Klikněte tedy na Nástroje -> Možnosti a poté vyberte záložku Vytváření. Na kartě obecné v části HTML máte možnost nastavit jak font, tak velikost písma, ale i barvu textu a pozadí. Dobré je také zadat předvolby odesílání, čímž se zbavíte otravných hlášek před odesíláním e-mailů ve formátu HTML.
16) Různé podpisy
I v Thunderbirdu není problém automaticky připojovat podpis k e-mailům. Tuto možnost naleznete pod volbou Nástroje -> Nastavení účtu a vyberte uživatelský profil. Na pravé straně zatrhněte volbu Připojovat tento podpis a klikněte na volbu Vybrat. Nyní si musíte připravit podpis do textového souboru (s příponou TXT). Vytvořit ho můžete třeba v Poznámkovém bloku. Chcete-li používat dva či více podpisů či mít možnost vkládat předpřipravené texty, pak vřele doporučujeme doplněk Signature Switch a/nebo Add Signature
… ostatní nastavení. Podrobně si projděte Nástroje – „Možnosti“ a „Nastavení účtu“. Najdete tam řadu voleb, kterými si dále upravíte chování programu k obrazu svému.
Seznam užitečných doplňků (abecedně)
Add-on Collector se stará o objevování a sdílení doplňků.
Add-on Compatibility Reporter vypne kontrolu kompatibility a umožní zkusit používat starší doplňky, které jsou jinak vypnuty. Pokud fungují (nebo ne) je možné jejcih stav nahlásit stisknutím tlačítka. Velmi užitečný doplněk – zvláště při upgrade Thunderbirdu na novější verzi.
Attachment Options odstraní zobrazení všech příloh v mailech až po rozkliknutí.
Attachment Sizes zobrazuje velkost příloh, ale v době psaní článku je nekompatibilní s verzí 5
Calendar Tweaks rozšiřuje možnosti kalendáře Lightning, ale v době psaní článku je nekompatibilní s verzí 5.
Config Date nastavuje formát data a času v hlavičce zprávy. Užitečné například pro tisk „dnešních zpráv“, kde Thunderbird uvádí pouze čas.
Contact Photos zobrazuje fotografie odesílatele v hlavičce mailu (pokud je k dispozci)
Contact Tabs umožňuje rychlý přístup ke kontaktům
Conversations – Konverzace pro Thunderbird přidává zobrazení zpráv v podobě konverzací (jako u Google)
copy attachment to clipboard – pouze pro uživatele Windows
Check and Send zobrazuje potvrzující dialog před odesláním zprávy.
České slovníky pro kontrolu pravopisu přidávají kontrolu pravopisu při psaní zpráv.
https://addons.mozilla.org/cs/thunderbird/addon/3394
Extra Folder Columns přidává další sloupce do postranního panelu
Flat Folder Tree – stromové zobrazení
gContactSync synchronizuje kontakty s Goole
Google Calendar Tab přidává webové rozhraní Google kalendáře do záložky Thunderbirdu
Google+ Tab přidává záložku pro zobrazení Google+
Hostname in Titlebar přidává podrobnější zobrazení
Lightning – kalendář pro ThunderbirdSi
LightningButton přidává nástrojovou lištu s volbami kalendáře a zlepšuje tak ovládání
LookOut se stará o problémy s přílohami typu winmail.dat, body_part0.rtf a podobně
MagicSLR umožňuje jemněji nastavit odesílání zpráv.
Manualy sort folders umožňuje změnit způsob řazení adresárů v levém sloupci
MinimizeToTray umožňuje minimalizovat aplikaci do lišty. Občas způsobuje problémy v podobě vícenásobného zpuštění (Windows).
Minimize On Start And Close má podobnou funkci, ale minimalizuje do panelu (nikoli do oznamovací oblasti).
Montezooma přidává možnost zoomovat obsah okna zprávy.
OpenSearch zlepšuje vyhledávání
peachphone je nekompatibilní doplněk přidávající některé rozšiřující funkce (sms, video.. atd)
Provider Google umožňuje obousměrný přístup ke Google kalendáři.
Quick Translator – nejlehčí a nejjednodušší překladatel
Remove Duplicate Messages – vyhledává a odstraňuje duplicitní zprávy.
Selma přidává možnost odesílání SMS přímo z adresáře
SendWithoutSubject umožňuje odesílat zprávy bez předmětu (a bez varování o prázdném předmětu)
Show InOut přidává sloupec se šipkami zobrazujícími typ zprávy
Shrunked Image Resizer – zmenšuje fotografie
Signature Switch přidává možnost více podpisů ke zprávám
Add Signature přidá podpis ke zprávě pomocí pravého tlačítka myši
Silvermel and Charamel – přidává další možnosti pro tato témata
Stylish umožňuje podrobnou úravu vzhledu
task and mails pridává další možnosti týkající se úkolů připojených k mailům
pozor, tento doplněk zablokuje přepínání rozmístění v menu Zobrazení. Pokud budete chtít později přepnout např. ze svislého na vodorovné rozmístění, musíte nejprve doplněk vypnout (a potom zasezapnout :))
TBDialOut umožňuje telefonovat přímo z adresáře
Theme Font & Size Changer upravuje vzled
ThunderBif je malá ikonka v dolním rohu, terá indikuje nové zprávy
Thunderbird Indicator je aplikace pro oznamování pro Ubuntu.Není kompatibilní.
ThunderBrowse přidává možnosti prohlížeče do Thunderbirdu
ThunderCal je tlačítko pro Google kalendář
ThunderLink propojuje okazy ve zprávách s oblíbeným prohlížečem
TimezoneDefinitions je doplněk pro kalendář.
Unified Search – vylepšené a detailní nastavení vyhledávání
WebMailNotifier oznamuje nové zprávy ve webmailech
Zindus se stará o synchronizaci kontaktů s Google a Zimbrou
Office Black změní vzhled aplikace
Odkazy:
Čeština pro všechny platformy:
http://o106.com/cestina-pro-thunderbird-vsechny-platformy-linux-windows/
Starší verze Thunerbirdu:
http://www.instaluj.cz/thunderbird/starsi-verze
Témata pro Thunderbird
https://addons.mozilla.org/en-US/thunderbird/themes/
Doplňky:
http://releases.mozilla.org/pub/mozilla.org/calendar/lightning/releases/1.0b5rc3/win32/
Ostatní odkazy:
https://addons.mozilla.org/cs/thunderbird/collections/-Ken-Saunders-/thunderbird/
https://addons.mozilla.org/cs/thunderbird/search/?q=outlook&cat=all&x=22&y=9
https://addons.mozilla.org/cs/thunderbird/addon/lightning/versions/
https://addons.mozilla.org/cs/thunderbird/addon/lightning/
https://addons.mozilla.org/en-US/thunderbird/search/?q=outlook&cat=all&x=0&y=0
http://www.slunecnice.cz/sw/mozilla-thunderbird/
http://www.slunecnice.cz/sw/mozilla-calendar/
http://www.slunecnice.cz/vyhledavani/?qs=Thunderbird&search.x=0&search.y=0
http://www.zindus.com/download-extension/
http://www.mozilla.org/projects/calendar/
http://releases.mozilla.org/pub/mozilla.org/thunderbird/releases/5.0/win32/cs/
http://www.servicedesk.calpoly.edu/content/email_calendar/known_issues#1

Instalace a bezbolestná migrace
Základem pro tento článek je starší článek http://www.volny.cz/petrikz/blog/migrace-tb.html
který jsem prošel a upravil pro verzi 5x.
Úvodem shrňme některé důvody pro přechod na Thunderbird:
+ nativně zabudovaná velmi účinná obrana proti spamu (v OE zcela chybí)
+ jednoduché zálohování pošty a nastavení (v OE složité)
+ lze odmazat přílohy z přijatých / odeslaných emailů a tak šetřit místo na disku, aniž byste přišli o emaily jako takové
+ praktické vyhledávání v emailech pomocí lišty v hlavním okně programu
+ lze začlenit podporu pro šifrování emailů pomocí GnuPG (rozšíření Enigmail)
+ multiplatformnost – program existuje ve verzích pro množství operačních systémů – nejen Windows (OE je jen pro Windows)
+ možnosti nastavení – téměř neomezené možnosti, přitom ovládání zůstává jednoduché (OE vyhovuje jen pro zcela základní použití)
+ uživatelská podpora v češtině na www.czilla.cz
+ podpora smejlíků
+ o dalších výhodách si můžete přečíst na propagačním webu.
Vlastní migrace:
– stáhneme program z webových stránek a nainstalujeme
– po spuštění importujeme poštu a kontakty
– po dokončení si pravděpodobně budete muset přesunout maily ze složek označených názvem vašeho původního emailového klienta do „svých“ složek.
Seznam užitečných doplňků (abecedně)
Add-on Collector se stará o objevování a sdílení doplňků.
Add-on Compatibility Reporter vypne kontrolu kompatibility a umožní zkusit používat starší doplňky, které jsou jinak vypnuty. Pokud fungují (nebo ne) je možné jejcih stav nahlásit stisknutím tlačítka. Velmi užitečný doplněk – zvláště při upgrade Thunderbirdu na novější verzi.
Attachment Options odstraní zobrazení všech příloh v mailech až po rozkliknutí.
Attachment Sizes zobrazuje velkost příloh, ale v době psaní článku je nekompatibilní s verzí 5
Calendar Tweaks rozšiřuje možnosti kalendáře Lightning, ale v době psaní článku je nekompatibilní s verzí 5.
Config Date nastavuje formát data a času v hlavičce zprávy. Užitečné například pro tisk „dnešních zpráv“, kde Thunderbird uvádí pouze čas.
Contact Photos zobrazuje fotografie odesílatele v hlavičce mailu (pokud je k dispozci)
Úpravy lze provádět dvojím způsobem. Buď instalací doplňku, který se o úpravy postará, nebo úpravou programu.
Lightning – kalendář pro Thunderbird (+ nastavení zobrazení a dnů v týdnu)
Minimize
Attachment Size je nekompatibilní..
– Zindus – záloha kontaktů
— nastavení složek,
– offline synchronizace,
– délka příloh
http://kb.mozillazine.org/Attachment_filename_truncated_%28Thunderbird%29
– otevírání a úprava příloh
Odkazy:
– čeština pro všechny platformy:
čeština pro thunderbird – všechny platformy – linux, windows
– offline synchronizace:
http://forums.gentoo.cz/viewtopic.php?p=94&sid=0f28c597373922988df30b12ff7b0fcd
14) Diakritika u příloh. V „továrním“ nastavení je jedna nepříjemnost a sice ta, že pokud se v názvu souboru přílohy vyskytuje diakritika, příjemce obdrží tento soubor přejmenovaný (někdy i s příponou) v nějaké takové podobě: ATT0001.DAT. Průměrný uživatel si s tím neporadí a příloha je mu k ničemu. Záludná je to situace i z toho důvodu, že odesílatel tuto zradu většinou netuší – popis problému bývá od příjemce většinou nekonkrétní. Řešení je ovšem jednoduché. V „Editoru předvoleb“ najděte položku mail.strictly_mime.parm_folding a nastavte její hodnotu z „2“ na „0“. To je celé. (Převzato z fóra CZilly)
15) Zkracování dlouhých názvů příloh při náhledu emailu. Z úsporných důvodu ve výchozím stavu zobrazí TB na dolní liště u emailu s přílohou o názvu „VELMI_DLOUHY_NAZEV_SOUBORU.TXT“ pouze „VELMI_DLO…BORU.TXT“. Je to docela otrava a navíc kvůli tomu nelze plně využít potenciál rozšíření Attachment Sizes (8). Řešení je však velice jednoduché, viz článek v MozillaZine Knowledge Base.
Dlouhé názvy příloh:
1. je třeba vytvořit složku chrome v kořenové složce patřičného profilu (linux) a do ní umístit soubor userChrome.css (odkaz)
Zkracování dlouhých názvů příloh při náhledu emailu. Z úsporných důvodu ve výchozím stavu zobrazí TB na dolní liště u emailu s přílohou o názvu“VELMI_DLOUHY_NAZEV_SOUBORU.TXT“ pouze „VELMI_DLO…BORU.TXT“. Je to docela otrava a navíc kvůli tomu nelze plně využít potenciál rozšíření Attachment Sizes (8). Řešení je však velice jednoduché, viz článek v MozillaZine Knowledge Base.
Thunderbird may truncate the attachment’s filename when displaying it. You can prevent this by adding the following to the userChrome.css file in the chrome subdirectory in in your profile folder. The file does not exist by default, so you may need to create it before you can start adding your preferences.
.attachmentBox { width: auto !important; max-width: none !important; min-width: 15em !important; }
Locate your Thunderbird profile directory on your computer system. You can check Mozillazine for detailed information on how to locate the Thunderbird profile folder. In short:
Windows XP / 2000: C:\Documents and Settings\\Application Data\Thunderbird\Profiles\
Windows Vista / 7: C:\Users\\AppData\Roaming\Thunderbird\Profiles\\
Linux: ~/.thunderbird// or ~/.mozilla-thunderbird
Mac OS: ~/Library/Thunderbird/Profiles// or ~/Library/Application Support/Thunderbird/Profiles//
Now that you know where the profile folder is located you need to open it in a system file browser. Locate or create the chrome folder in the root Thunderbird profile folder and locate or create the file userchrome.css in there. The easiest way to create the userchrome.css file is to create a simple text document and rename it. Ensure that the file extension is .css and not .txt.
16) Zobrazení plného seznamu příjemců (pole „Komu“) při obdržení hromadného emailu. Implicitně se ze seznamu případného většího počtu příjemců zobrazí pouze 3 jména (popř. emailové adresy), nezávisle na tom, zda v řádku je ještě „místo“ na výpis dalších adres. Lze samozřejmě tento seznam „rozkliknout“, ale je to zbytečně komplikované. V „Editoru předvoleb“ (v Možnostech -> „Rozšířené“) najděte řetězec mailnews.max_header_display_length a změňte jeho hodnotu na požadovanou – číslo 10 by mělo být ideální. A restartujte TB.
Email bez předmětu. Thunderbird vám ve výchozím stavu nedovolí poslat email bez předmětu a pokud žádný nezadáte, sám doplní text „(bez předmětu)“. Pokud chcete mít předmět opravdu úplně prázdný, použijte rozšíření SendWithoutSubject (ve starších verzích to bylo Allow Empty Subject.)
1) Seznam kontaktů v levé části okna. Při prvním „ohledání“ TB si zřejmě všimnete, že chybí seznam kontaktů tak, jak ho znáte z OE. Filozofie TB je v tomto trochu jiná a tento seznam nabízí až při tvorbě nové zprávy. Pokud se nechcete přizpůsobovat, lze stáhnout a použít rozšíření Contacts Sidebar. Toto rozšíření bylo v době psaní tohoto článku dostupné pouze pro starší verze TB.
2) Identity. Funkce s názvem „Identity“ (používání klienta ve více osobách) odpovídá v TB spuštění programu v módu „Profiles“ (viz nabídku Start). Ochrany heslem může být dosaženo použitím rozšíření ProfilePassword pro Thunderbird.
3)
4) Mazání kontaktů (pomocí klávesy Del) z postranního panelu bez varování. Existuje riziko, že si nedopatřením bez povšimnutí smažete kontakt, nastavte proto v možnostech rozšíření Contacts Sidebar, abyste byli před smazáním dotázáni.
5) Odesílání zpráv. Ve výchozím stavu je email odeslán ihned po stisknutí tlačítka Odeslat. V OE je nejprve uložen do složky „Pošta k odeslání“ a teprve po stisknutí „Odeslat/přijmout vše“ je odeslán. Abyste předešli nechtěnému odeslání nedokončené zprávy, doporučuji rozšíření Check and Send a rozšíření MagicSLR, kterým si můžete přidat do nástrojové lišty ono tlačítko „Odeslat/přijmout vše“, které znáte z Outlooku.
6) Označení zpráv dle priority. V OE má příchozí zpráva s nízkou prioritou znaménko modré šipky směrem dolů, zpráva s vysokou prioritou je označena červeným vykřičníkem. Toto v TB není, ale lze jednoduše nastavit něco podobného pomocí filtrů (Nástroje – Třídící filtry zpráv). Vytvořte si tyto filtry: a) „Priorita je nižší než normální“ -> „Přiřadit štítek později“. b) „Priorita je vyšší než normální“ -> „Přidat praporek“ & Přiřadit štítek důležité“.
7) Zobrazení textu citovaného emailu. TB barevně zvýrazňuje časovou posloupnost citovaných emailů, což může být užitečné, nicméně v reálu to moc nefunguje a působí spíš rušivě. Pokud si přejete jednoduché zobrazení citovaného emailu, použijte rozšíření Quote Colors a nastavte ho dle svých přání.
8) Velikost příloh. Abyste přímo vedle názvu přílohy viděli její velikost, použijte rozšíření Attachment Sizes.
9) Vzhled. Standardní vzhled Thunderbirdu není ošklivý, ale ani oslnivý. Chcete-li si zpříjemnit práci, zkuste nějaké motivy vzhledu (instalace v „Nástroje – Správce motivů vzhledu“). Doporučuji např. Tiger Mail.
10) Informační sloupce. V pravé části okna se seznamem emailů klikněte levým tlačítkem na prázdný čtvereček a zvolte si, které sloupce chcete zobrazit (doporučuji například „Velikost“).
11) Pořadí tlačítek. Pořadí a výskyt tlačítek na hlavní liště programu si můžete libovolně nastavit, třeba podobně jako v OE. Stačí kliknout na lištu pravým tlačítkem a zvolit „Vlastní“.
12) Tvorba zpráv v HTML tvaru. V Nastavení účtu (Vytváření zpráv a adresování) povolte „Vytvářet zprávy v HTML formátu“.
13) Ostatní nastavení. Podrobně si projděte Nástroje – „Možnosti“ a „Nastavení účtu“. Najdete tam řadu voleb, kterými si dále upravíte chování programu k obrazu svému.
Úpravy Thunderbirdu (verze 5)
Doplňky:
Office Black
Změní Thunderbird do podoby lépe odpovídající MS prostředí
Lightning
přidá kalendář
LightningButton
vylepší kalendář
LookOut
řeší problémy s přílohami “winmail.dat” a dalšími
ConfigDate
Umožní zvolit formát datumu u “dnešních zpráv”, kde se jinak zobrazuje jen čas.
Attachment Options
Umožní změnit volbu zobrazování příloh → odstraní nutnost kliknutí pro zobrazení všech příloh
AttachmentSizes
Thunderlink
propojí odkazy ve zprávách s defaultním prohlížečem
České slovníky pro kontrolu pravopisu:
Umožní kontrolu pravopisu při psaní zpráv
https://addons.mozilla.org/cs/thunderbird/addon/3394
Konverzace pro Thunderbird (Conversation )
Přidá možnost práce ze zprávami ve stylu konverzace a také vylepšené náhledy)
Zindus
přidá možnost sycnhronizace kontaktů se Zimbrou a Googlem
Provider Google
přidá možnost synchronizovat kalendář s Google.
Stylish
umožní pokročilou konfiguraci vzhledu
Timezone Definitions
pro kalendáře
MinimizeToTray
minimalizace do systémové lišty
Remove Duplicate Messages
odstraní zdvojené maily
Forward
přidá tuto volbu
Dalším nastavením se budeme věnovat samostatně.
Změna pořadí účtů v Thunderbirdu
Představte si, že máte v Thunderbirdu několik účtů a přidáte nový. Nevyhovuje vám však pořadí, v jakém jsou seřazeny. Jak změnit pořadí?
V zásadě jsou dvě možnosti. První spočívá v instalaci rozšíření Folderpane tools. Pokud se vám nechce kvůli podobné „drobnosti“ instalovat rozšíření, ukončete uživatelském profiluhunderbird a v# zeditujte soubor prefs.js. V něm vyhledejte řádek podobnýuser_pref(„mail.accountmanager.accounts“, „account1,account2,account3,account4″);.
Co znamená „account1“ atd. zjistíte podle okolních řádků v prefs.js. Podstatné je, že tato předvolba určuje pořadí jednotlivých účtů. Prostým prohozením jednotliých účtů třeba do tvaru „account3,account2,account1,account4“ změníte jejich pořadí. Důležitou věcí je jen to, aby první uváděný účet (v tomto případe „account3“) byl nastaven u předvolby mail.accountmanager.defaultaccount tj.user_pref(„mail.accountmanager.defaultaccount“, „account3“);.
Před editací si pro jistotu soubor prefs.js zazálohujte. Editaci přitom provádějte v editoru, který podporuje reprezentaci UTF-8. Např. PSPad.
Poznámka: Nejsem si teď úplně jist, ale možnost manuálního určování pořadí účtů přibyla až u Thunderbirdu 1.5. V předchozích verzích se to realizovalo trochu odlišněji.
Co dělat, když po nekorektním ukončení aplikace Mozilla „zmizí“ data
http://jasnapakablog.mozilla.cz/369175-co-delat-kdyz-po-nekorektnim-ukonceni-aplikace-mozilla-zmizi-data.html
Pokud patříte k těm méně šťastným, patrně se vám již mohlo stát, že po nenadálém výpadku proudu a opětovném startu operačního systému jste neviděli svá data. Záložky, historie, kontakty, pošty… to vše mohlo být rázem „pryč“. V té chvíli si asi člověk uvědomí, že to zálohování není vlastně tak špatná věc, ale na to je již pozdě. Co v takové situaci dělat?
Prvně se nevyplatí panikařit, protože uživatelský profil, kam si aplikace Mozilla ukládají svá data, nezmizí z disku jen tak. Většinou se poškodí jen nějaký ten konfigurák a důležitá data zůstanou v pořádku. Dříve než budete dělat nějakou úpravu, proveďte zazálohování profilu. Jednoduše jej zkopírujte na jiné místo na disku. Kde jej naleznete, to se dozvíte v jiném zdejším příspěvku. Druhou možností je celý profil přesunout jinam a začít tzv. nanovo. To znamená, že si vytvoříte nový profil a do něj pak budete obnovovat důležitá data z toho starého.
Příčiny toho, že aplikace Mozilla přestane vidět uživatelská data, bývají v zásadě dvojí. Buď dojde k poškození některého souboru (např. se záložkami) nebo se poškodí hlavní konfigurační soubor prefs.js, která například obsahuje informace o poštovních účtech či složkách s kontakty.
Před jakoukoliv další manipulací ukončete aplikaci Mozilla.
Pokud obnovujete po havárii Firefox, pravděpodobně vás zajímají hlavně záložky a hesla. Pakliže nevidíte své záložky a používáte Firefox 1.5 či vyšší, naleznete jejich zálohy v podadresáři bookmarksbackup. Více v samostatném příspěvku. Informace o tom, jak obnovit hesla, naleznete v jiném příspěvku. Pokud vás zajímají jakákoliv jiná data, nahlédněte do článku s přehledem souborů profilu. V případě poškození některého souboru (např. s historií) vám však bohužel nepomůže ani svěcená voda.
V případě Thunderbirdu jde primárně o obnovu pošty a složek s kontakty. Informaci o nich bývají bohužel právě v souboru prefs.js, který bývá výpadky nejčastěji poškozen. Jeho restaurace by byla pro laika obtížná, a proto zde doporučuji vytvořit si nový uživatelský profil a do něj přesunout data z toho starého. O tom, jak přesouvat poštu z jednoho profilu do druhého, jsem zde již hovořil.
U kontaktů to bude v případě poškození souboru prefs.js obtížnější. Pokud jste měli všechny kontakty uloženy ve výchozích složkách s kontakty, které se v Adresáři jmenují Osobní složky a Sebrané kontakty, postačí vám ze starého profilu do toho nového zkopírovat soubory abook.mab a history.mab. V opačném případě doporučuji následující postup:
Otevřete konfigurační soubor prefs.js v novém uživatelském profilu. Pro každý nalezený soubor s příponou mab přidejte na konec konfiguračního souboru následující řádky:
user_pref(„ldap_2.servers.[název].description“, „[jméno složky]“);
user_pref(„ldap_2.servers.[název].dirType“, 2);
user_pref(„ldap_2.servers.[název].filename“, „[soubor.mab]“);
user_pref(„ldap_2.servers.[název].isOffline“, false);
user_pref(„ldap_2.servers.[název].protocolVersion“, „2“);
Místo [název] složte libovolné slovo bez diakritiky, mezer apod. Např. „mojekontakty“. Pokud obnovujete více složek s kontakty, musí být každá složka jinak pojmenována. Je v zásadě jedno jak je pojmenujete. Jedná se o interní pojmenování programu. Název složky uvedete místo [jméno složky]. Pokud editujete konfigurační soubor v jiném kódování než UTF-8, pak po spuštění Adresáře budou mít jednotlivé adresáře špatně zobrazené diakritické znaky ve svém názvu. To snadno vyřešíte přejmenováním na správné jméno. Poslední věcí je pak určení souboru s kontakty. Ten napíšete místo [soubor.mab]. Výsledné řádky pak mohou vypadat třeba následujícím způsobem:
user_pref(„ldap_2.servers.moje.description“, „Mé kontakty“);
user_pref(„ldap_2.servers.moje.dirType“, 2);
user_pref(„ldap_2.servers.moje.filename“, „abook-2.mab“);
user_pref(„ldap_2.servers.moje.isOffline“, false);
user_pref(„ldap_2.servers.moje.protocolVersion“, „2“);
Podle názvu souboru s příponou mab většinou nepoznáte, jaké kontakty v něm máte. Zvlášť, pokud máte více složek s kontakty. Jejich pojmenování většinou bývá ve formátu abook-[číslo].mab. Jak jsem však již řekl, na pojmenování nezáleží. Složky můžete přejmeovat následně v Adresáři.
Pokud se vše zadařilo, měli byste mít po spuštění znovu přístupnou poštu a kontakty. Pakliže se vám náhodou některý ze souborů s kontakty poškodil, doporučuji jeho obnovu podle návodu.
POSLENÍ ) Ad-On Compatibility Reporter nainstalujeme jako první. Umožní nám to povolit zakázané doplňky, otestovat je a nahlásit ostatním zda fungují nebo ne. Toto je velmi důležitá funkce, zvláště po upgrade systému.
Samostatně
http://blog.daend.cz/2009/03/synchronizace-s-iphone-kontakty-kalendar-emaily-ukoly-google-a-vase-pc/
http://www.volny.cz/petrikz/blog/migrace-tb.html
Tipy a triky pro Thunderbird
18. června 2009
Jak mít e-maily z IMAP účtu i v offline režimu; jak zobrazit podrobnosti o doručeném e-mailu; jak přidat další sloupce; jak na změnu formátu e-mailu při vkládání před odpověď; jak k e-mailům přidávat různé podpisy; jak nastavit vlastní font a velikost písma.
Tip 1. – Jak mít e-maily z IMAP účtu i v offline režimu
Pro vzdálený přístup k e-mailové schránce prostřednictvím e-mailového klienta se využívají nejčastěji protokoly POP a IMAP. Každý z nich má své výhody a nevýhody. Někomu může vyhovovat první, jinému zase druhý typ. Zvolíte-li však IMAP, pak jste si jistě všimli, že pokud jste nějakou chvilku bez připojení k internetu, tak přístup k e-mailům v Thunderbirdu nemáte (vidíte pouze již dříve stažené hlavičky e-mailů). To lze však změnit.
Klikněte v hlavním okně Thunderbirdu na Nástroje -> Nastavení účtu a vyberte svůj uživatelský profil (pokud jich máte více), u kterého toto chcete nastavit. Pak se vlevo ve stromové struktuře přepněte na položku Režim offline a místo na disku. Na pravé straně zatrhněte volbu Zpřístupnit zprávy ve složce Doručená pošta pro práci v režimu offline. Chcete-li zpřístupnit i další složky (odeslaná, smazaná či další), pak klikněte na tlačítko Vybrat složky s poštou pro práci v režimu offline a vyberte je. Nyní nastavení potvrďte kliknutím na OK. V hlavním menu vyberte Soubor -> Režim offline -> Stáhnout/Synchronizovat, tím dojde ke kompletnímu stažení zpráv.
Tip 2. – Jak zobrazit podrobnosti o doručeném e-mailu
Thunderbird standardně v záhlaví e-mailů zobrazuje položky – Předmět, Od, Datum, Komu. Zobrazit lze však mnohem více informací a tak máte možnost dozvědět se, kudy e-mail putoval, přes jaké IP adresy a mnohem více. Podporu zapnete takto. Klikněte v hlavním menu na Zobrazit -> Záhlaví a zde vyberte volbu vše. U zobrazeného e-mailu hned budete mít možnost prohlédnout si další podrobnosti z hlavičky.
Tip 3. – Jak přidat další sloupce
Ve výchozím nastavení Thunderbidu vidíte v seznamu e-mailů sloupce – vlákna, hvězdičky, příloha, odesílatel, předmět, přečtené, druh zprávy a datum. Chybí-li vám další sloupec e-mailů například příjemce, velikost, stav, štítky apod., klikněte vpravo na poslední tlačítko vedle sloupce datum. V rolovacím menu si můžete vybrat. Zatrhnutím se zobrazí a vy kliknutím na tento sloupec můžete nyní e-maily řadit také podle této položky.
Tip 4. – Jak na změnu formátu e-mailu při vkládání před odpověď
Odpovídáte-li v Thunderbirdu na e-mail, pak se automaticky před text odesílatele e-mailu vloží řádek: Jakub Dvořák napsal(a). Ten lze však změnit podle svých představ. Máte dvě možnosti, buď to lze udělat v nastavení Thunderbirdu pomocí příkazů, anebo pohodlněji pomocí doplňku Change quote and reply format. Stáhněte ho a v Thunderbirdu klikněte na Nástroje -> Správce doplňků. Vlevo dole klikněte na tlačítko Instalovat, vyberte stažený doplněk a zvolte Otevřít. Po instalaci Thunderbird zavřete a otevřete. Do nastavení se dostanete jednoduše Nástroje -> Správce doplňků, klikněte na doplněk a vyberte volbu Možnosti. V nově otevřeném okně jsou tři záložky, pomocí kterých formát odpovědi nastavíte. Vyzkoušejte například hned první volbu v záložce Reply header s názvem Extend reply header (sender, recipients, subject, date). Tím se bude vkládat hlavička, kterou vidíte na obrázku níže.
Tip 5. – Jak k e-mailům přidávat různé podpisy
I v Thunderbirdu není problém automaticky připojovat podpis k e-mailům. Tuto možnost naleznete pod volbou Nástroje -> Nastavení účtu a vyberte uživatelský profil. Na pravé straně zatrhněte volbu Připojovat tento podpis a klikněte na volbu Vybrat. Nyní si musíte připravit podpis do textového souboru (s příponou TXT). Vytvořit ho můžete třeba v Poznámkovém bloku. Chcete-li používat dva či více podpisů či mít možnost vkládat předpřipravené texty, pak vřele doporučujeme doplněk Signature Switch.
Tip 6. – Jak nastavit vlastní font a velikost písma
Máte-li potřebu změnit font písma, jeho velikost či snad barvu a nevadí vám psát v HTML formátu, lehce tak učiníte v nastavení. Klikněte tedy na Nástroje -> Možnosti a poté vyberte záložku Vytváření. Na kartě obecné v části HTML máte možnost nastavit jak font, tak velikost písma, ale i barvu textu a pozadí. Dobré je také zadat předvolby odesílání, čímž se zbavíte otravných hlášek před odesíláním e-mailů ve formátu HTML.
Zdroj: http://technet.idnes.cz/tipy-a-triky-pro-thunderbird-die-/software.aspx?c=A090512_213609_software_dvr