Bitdefender – generování logů (Generate and submit BEST Windows Support Tool log)
Generate and submit BEST Windows Support Tool log
Bitdefender GravityZone provides full visibility into organizations overall security posture, global security threats, and control over its security services that protect virtual or physical desktops, servers and mobile devices. All Bitdefender Enterprise Security solutions are managed within the GravityZone through a single console, Control Center, that provides control, reporting, and alerting services for various roles within the organization.
This article helps you provide the Enterprise Support team essential troubleshooting information in case Bitdefender Endpoint Security Tools (BEST Windows) is not functioning properly in your environment.
Overview
Bitdefender Endpoint Security Tools ensures protection on local computers. It also communicates with Control Center to receive the administrator commands and to send the results of its actions.
When you contact Bitdefender Enterprise Support regarding issues with BEST, a representative may ask you to provide detailed technical information about the affected computers.
To help you provide this information, Bitdefender GravityZone includes a dedicated troubleshooting tool, BEST Support Tool.
The tool gathers system settings and logs, necessary for troubleshooting.
Generate Support Tool log
To generate the log on the affected computer, use one of the methods available, depending on the issue.
- Installation issues
For situations where BEST is not installed on the computer and the installation fails. - Other issues
For any other issues with BEST, installed on the computer.
Installation issues
- To download BEST Support Tool click here.
- Run the executable file as administrator. A window will be prompted.
- Choose a location to save the logs archive.While the logs are collected, you will notice a progress bar on the screen.

When the process is complete, the output displays the name of the archive and its location.
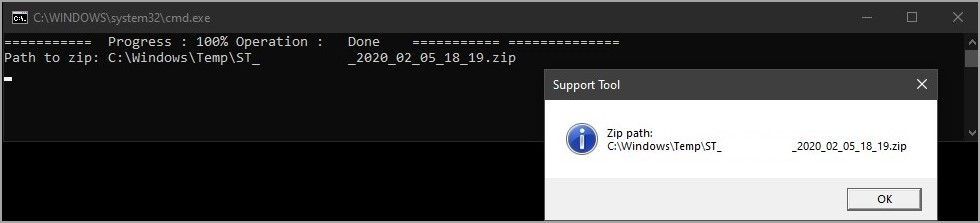
To submit the logs to Bitdefender Enterprise Support access the selected location and find the archive file named ST_[computername]_[currentdate]. Attach the archive to your support ticket for further troubleshooting.
Other issues
For different types of issues when the security agent is installed on the affected computer you can use any of the methods below:
Remote troubleshooting
With this method, you can gather logs remotely using GravityZone Control Center from one or more of the affected computers.You can also select from multiple storage options to save the logs.
- Log in to GravityZone Control Center.
- Go to the Network page and click the Computers and Groups section.
- Click on the affected computer and go to the Troubleshooting tab.
- Click the Gather logs button from the upper left side. A configuration window will appear.
- In the Logs Storage section, choose a storage location:
- Target machine: the logs archive is saved to the provided local path.
- Network share: the logs archive is saved to the provided path from the shared location.
- Bitdefender Cloud: the logs archive is saved to a Bitdefender Cloud storage location where the Enterprise Support team can access the files. This option is available only for Cloud solutions.
You can use the option Save logs also on target machine to save a copy of the logs archive on the affected machine as a backup.
- Fill in with the necessary information (local path, credentials for the network share, path to the shared location, case ID) depending on the selected location.
- Click the Gather logs button.
| Note: If you choose Bitdefender Cloud as a storage option, consider the following:
|
If you choose other storage option, to submit the logs to Bitdefender Enterprise Support, access the selected storage location and find the archive file named ST_[computername]_[currentdate]. Attach the archive to your support ticket for further troubleshooting.
To collect advanced logs using GravityZone Control Center consider Debug session, available in the Troubleshooting section. You should use this method at the recommendation of Bitdefender Enterprise Support. For more information, please refer to Administrator’s Guide.
Command-line
Using command line you can collect logs directly from the affected computer. This method is useful in situations where you do not have access to GravityZone Control Center or the computer does not communicate with the console.
- Open Command Prompt with administrative privileges.
- Go to the product installation folder. The default path is:
C:\Program Files\Bitdefender\Endpoint Security - Collect and save the logs by running this command:
Product.Support.Tool.exe collect
The logs are saved by default to C:\Windows\Temp.
Optionally, if you want to save the Support Tool log in a custom location, use the option path:Product.Support.Tool.exe collect [path="<path-to-file>"]
Example:
Product.Support.Tool.exe collect path="D:\Test"
While the command is executing, you will notice a progress bar on the screen.
When the process is complete, the output displays the name of the archive and its location.
To submit the logs to Bitdefender Enterprise Support access C:\Windows\Temp or the custom location and find the archive file named ST_[computername]_[currentdate]. Attach the archive to your support ticket for further troubleshooting.
Source: https://www.bitdefender.com/support/generate-and-submit-best-windows-support-tool-log-1133.html